Vítejte v našem průvodci o úpravách PDF. Soubory PDF jsou užitečné díky své flexibilitě a PDF můžete poslat téměř komukoli, bez ohledu na to, zda jsou v počítači, telefonu nebo tabletu, a víte, že by měli být schopni jej otevřít. Není třeba se obávat nekompatibilních formátů souborů – funguje to.
Se správným nástrojem, který máte k dispozici, je editace PDF stejně jednoduchá, ať už potřebujete provést několik rychlých změn nebo rozsáhlých změn. Připojte se k nám, když vám ukážeme, jak se to dělá, takže můžete začít upravovat soubory PDF několika kliknutími.
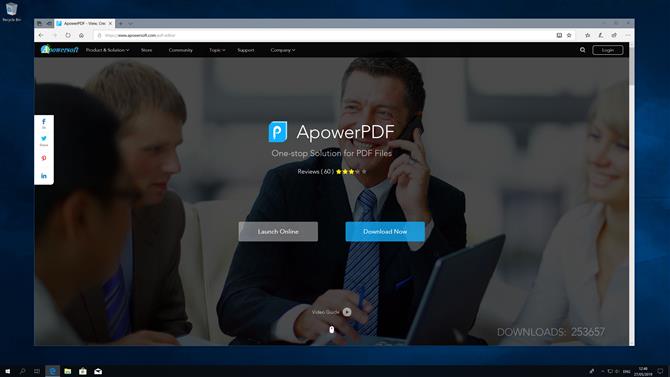
1. Volba TechRadar: ApowerPDF
Pokud jde o editory PDF, ApowerPDF je volba Editoru TechRadar’s Editor a je snadné pochopit proč. Je nabitý funkcemi a snadno ovladatelný, aniž by byl ohromující, a online verze je zcela zdarma.
Nejprve nainstalujte spouštěč, který vám umožní spustit ApowerPDF. Po dokončení klikněte na tlačítko Spustit online a otevřete bezplatnou verzi aplikace.
To má téměř všechny stejné vlastnosti jako prémiová verze (mínus nástroj pro odstranění vodoznaku); kliknutím na tlačítko ‚Stáhnout nyní‘ se spustí zkušební verze, která bude vodoznak hotových souborů PDF, pokud si nekoupíte licenci.
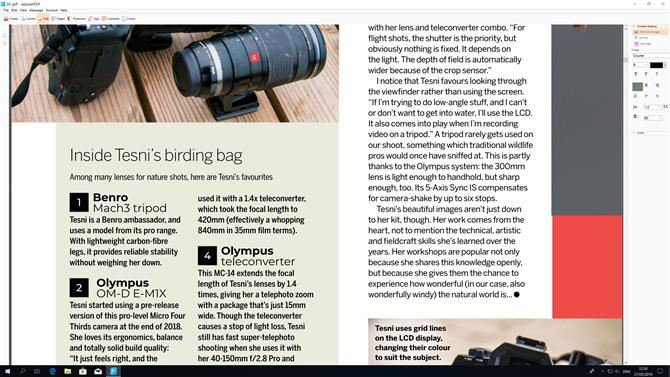
2. Spusťte úpravy pomocí programu ApowerPDF
Otevřete online verzi programu ApowerPDF, klikněte na položku Upravit PDF a vyberte soubor PDF. Textová pole a obrázky jsou automaticky popsány; Klepnutím upravte text nebo klepnutím a tažením přesuňte obrázek.
Na pravé straně je panel nástrojů, který umožňuje úpravy textu. Můžete změnit jeho barvu, velikost, umístění a mezery a můžete je formátovat tak, aby přidaly přeškrtnutí, horní index a dolní index.
Je lehký, velmi snadno ovladatelný a pozoruhodně silný pro volný program.
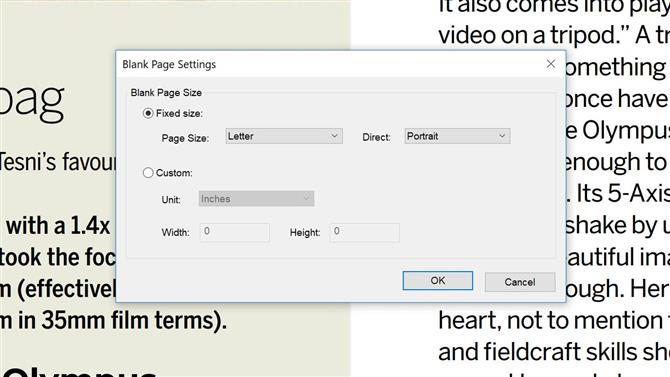
3. Vytvořit nové PDF
Jedním z nejpůsobivějších rysů ApowerPDF je jeho tvůrce PDF. Tento typ funkce je obvykle vyhrazen pro placené programy, ale zde je zdarma.
Chcete-li začít, klepněte na domovské stránce ApowerPDF na tlačítko Spustit online a poté klikněte na položku Vytvořit soubory PDF. To vám umožní otevřít libovolný soubor a vydat jej jako hotový PDF se všemi editačními nástroji z posledního kroku, pokud je potřebujete.
Dokument PDF můžete také vytvořit od nuly. Jakmile ApowerPDF otevře soubor, klikněte v levém horním rohu na ‚Vytvořit‘ a poté klikněte na ‚Prázdný dokument‘.
Zadejte požadované rozměry souboru – buď z řady šablon nebo z vlastního formátu – poté klikněte na tlačítko OK. Potom můžete obrázky a text přidat klepnutím na tlačítko „Upravit“, potom na položku „Přidat text“ nebo „Přidat obrázek“ a manipulovat s nimi obvyklým způsobem.
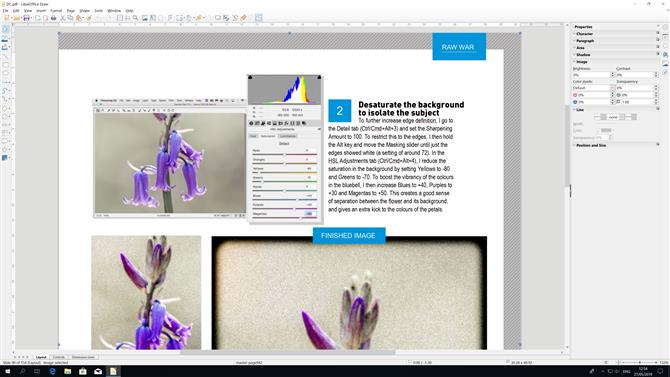
4. Jak používat LibreOffice Draw k úpravě PDF
Open source kancelářský balík, Libre Office, přichází s programem Draw, který je schopný editor PDF s působivou řadou funkcí pro zcela bezplatnou aplikaci. Neexistuje žádný poplatek za zaplacení, žádné vodoznaky na vašem výstupu a nic zamčené za bezplatnou zkušební verzi.
Po otevření souboru PDF klikněte kdekoliv na stránce a automaticky se vybere obrázek nebo textové pole, které pak můžete přesunout nebo manipulovat.
Můžete přidat nové prvky, včetně grafů, médií nebo vrstev, stejně jako text, tvary a obrázky. Existuje spousta možností kreslení, transformace a exportu – opravdu je v nabídce mnoho.
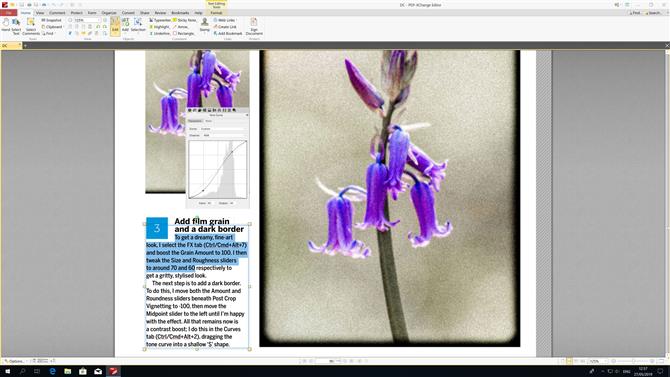
5. Jak upravit PDF pomocí PDF-XChange Editor
PDF-XChange Editor je jedním z našich oblíbených editorů PDF, hlavně proto, že je snadno použitelný. Po jeho instalaci otevřete soubor PDF a v panelu nástrojů klikněte na příkaz Upravit.
Chcete-li text upravit, klepněte v zobrazené nabídce na položku Text. Nyní klikněte na textové pole, které chcete upravit, a zvýrazní se. změňte velikost kliknutím a tažením úchytů a změňte samotný text.
Zatímco bezplatná verze PDF-XChange Editor umožňuje upravovat obrázky kliknutím na Upravit> Obrázky, umístí na hotový soubor vodoznak, pokud za to nezaplatíte.
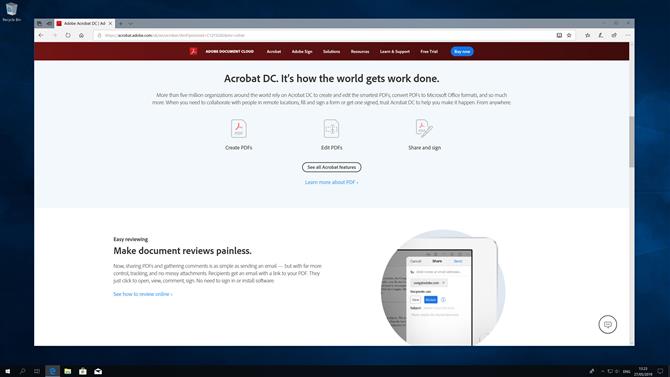
6. Jak upravit PDF pomocí Adobe Acrobat Pro DC
Adobe Acrobat je jedním z nejznámějších programů pro prohlížení souborů PDF. To také usnadňuje editaci PDF souborů pomocí různých nástrojů.
Chcete-li začít, otevřete soubor PDF v aplikaci Acrobat a klepněte na položku Upravit PDF na pravé straně horního panelu nástrojů. Pokud potřebujete text upravit, umístěte kurzor na text, který chcete změnit. můžete změnit jeho vzhled pomocí možností Formát na panelu nástrojů.
Pokud potřebujete obrázek upravit, umístěte ukazatel myši nad obrázek a zvýrazněte jej, poté jej upravte pomocí možností Objekty na stejném panelu nástrojů jako při úpravách textu.
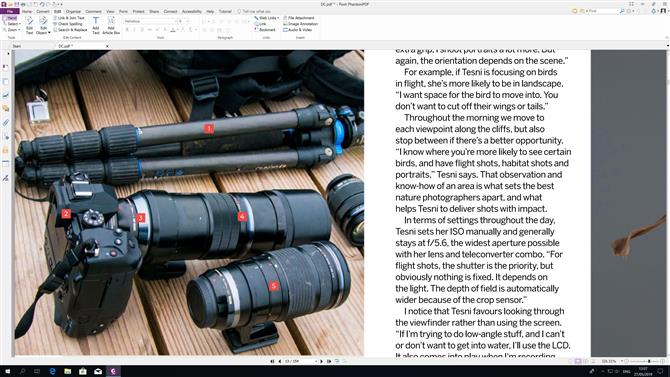
7. Jak upravit PDF pomocí Foxit PhantomPDF
Stejní lidé za vynikající Foxit Reader dělali PhantomPDF, lehký PDF-editační program pro Windows. Než budete muset zaplatit, získáte 14denní zkušební verzi programu PhantomPDF, která vám umožní vyzkoušet si všechny prémiové funkce a zjistit, zda jsou pro vás správné.
Klikněte na ‚Otevřít soubor‘ a vyberte PDF. Klikněte na tlačítko Upravit objekt a vyberte obrázek pro úpravu obrázků – PhantomPDF vám při přetahování zobrazuje obrys obrázku.
Případně klikněte na položku Upravit text a poté klikněte na textové pole a upravte slova na stránce. Kromě obvyklých nástrojů můžete přidávat záložky, odkazy a dokonce vkládat videa.
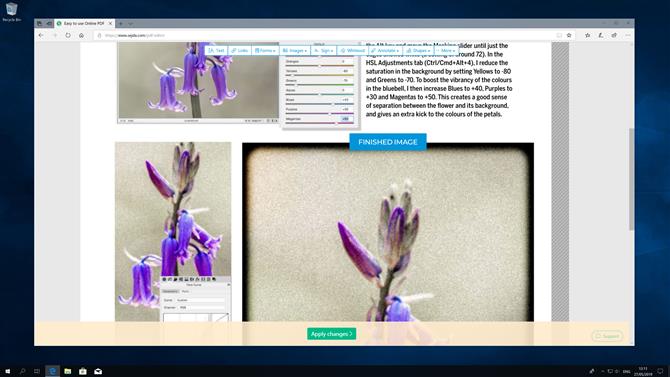
8. Jak upravit PDF pomocí Sejda
Sejda je dalším vynikajícím tipem, pokud jde o online editory PDF. Nejen, že je to zdarma, ale má řadu dalších nástrojů, které umožňují převést, komprimovat a rozdělit soubory PDF; existuje dokonce i čtečka OCR.
Když jste na webových stránkách, klikněte na „PDF Editor“ a poté na „Upload PDF file“. Po dokončení se v horní části obrazovky zobrazí panel nástrojů, který umožňuje přidávat nebo upravovat text, přidávat formuláře a obrázky, podepisovat stránky a další. Pokud nechcete ve svém prohlížeči upravovat, platí také placený klient pro stolní počítače.
- Nejlepší zdarma PDF tvůrce 2019
