Photopea je dílem nesmyslně talentovaného chlapíka Ivan Kutskir, který se narodil na Ukrajině, ale žije v České republice. Jeho webová stránka vám dává představu o tom, co je kolem, plný odkazů na algoritmy, sledování paprsků, 3D modelování a další programovací úlohy.
Pokud se jedná o úpravu obrázků, pro které jste zde, máte štěstí, protože aplikace Photopea obsahuje sadu pokročilých nástrojů. Výchozí tmavě šedá kůže způsobí, že to vypadá jako produkt Adobe, stejně jako ikony vybrané pro panel nástrojů.
Zatímco aplikace Photopea běží ve webovém prohlížeči, je to zcela lokální aplikace a žádný z vašich obrázků není nahráván na server nikde – to znamená, že pokud zavřete okno webového prohlížeče, ztratíte svou práci, takže je důležité vyexportovat konečný obrázek do počítače před vypnutím.
Postupujte krok za krokem: upravte snímky online pomocí aplikace Photopea
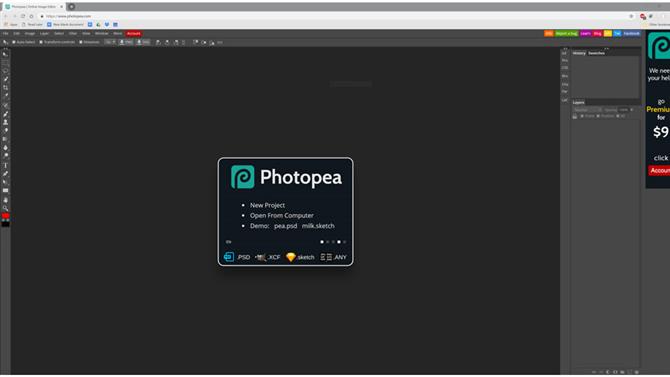
Záběr obrázku: Photopea
1. Spusťte projekt
Můžete spustit nový projekt ve Photopea nebo nahrát obrázek z počítače. Aplikace je kompatibilní s formátem Photoshop PSD, stejně jako s formáty JPEG, PNG a dalšími formáty obrazových souborů. Chcete-li pracovat na souboru, který již máte, nebo na položku Nový projekt, klikněte na položku Otevřít z počítače. Existují dva ukázkové soubory, pokud chcete mít přehrávání – fotku a výkres optimalizovaný pro různé velikosti obrazovky.

Záběr obrázku: Photopea
Jargon buster
JPEG / PNG
Oblíbené formáty obrázků najdete na celém webu. JPEG je starší a používá ztrátovou kompresi, která vyhodí data, aby vytvořila menší soubor. Novější formát PNG to nedělá, takže může vypadat lépe, ale kompromisem je, že velikost souboru PNG je větší.
2. Proveďte výběr
Možnost práce na jedné části obrazu bez vlivu na zbytek je výkonná funkce a aplikace Photopea umožňuje provádět výběry s různými nástroji, včetně kouzelné hůlky, která vybírá nepřetržité barevné plochy, kartáč s rychlým výběrem, který se drží okraje při malování vašeho výběru, plus volné ruční lasso a obdélníkové nářadí.
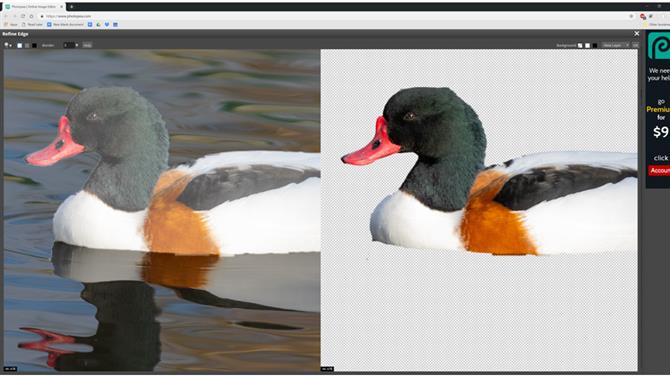
Záběr obrázku: Photopea
3. Upřesněte hrany
Jakmile provedete výběr, klikněte na tlačítko Upravit okraj. Otevře se okno, na kterém je na jedné straně zobrazen originál a na druhém straně je váš výběr oddělený od pozadí. Kartáčováním přes okraje vybraného objektu (vlevo) se mění osa výběru (vpravo). Můžete změnit velikost štětce a zvolit, zda má barvu bílou (přidat), černá (odstranit) nebo šedá (změkčit).
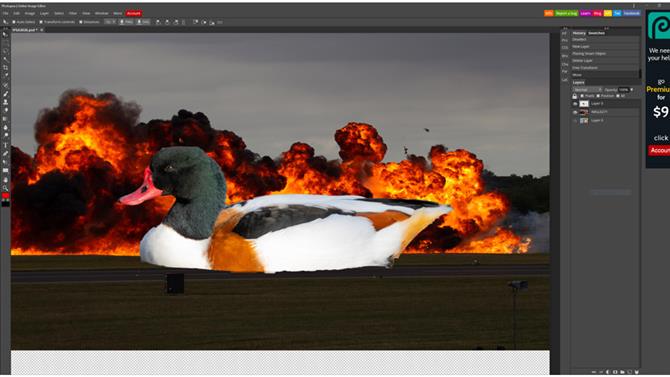
Záběr obrázku: Photopea
4. Pochopení vrstev
Po vylepšení se váš výběr zkopíruje a zobrazí se jako nová vrstva s průhledným pozadím v paletě Vrstvy. Vrstvy umožňují provádět triky jako nahrazení pozadí a změnu barev částí obrázku. Chcete-li vložit nový pozadí za objekt výřezu, otevřete nový obrázek a umístěte jej na svou vlastní vrstvu pomocí položky Soubor> Otevřít a umístit.
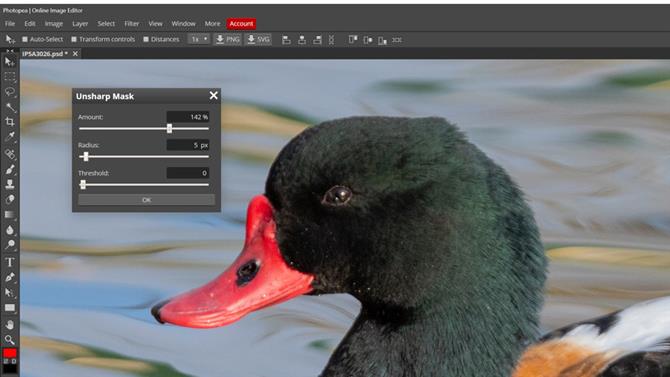
Záběr obrázku: Photopea
5. Zdobte své obrázky
Pokud byste raději měli pekně vypadající fotku než vybuchující kachna, existují nástroje, které zlepší obraz bez toho, aby ho nakrájel. Zaostřování je ovládáno filtremi s názvy jako Sharpen a Sharpen More, ale pro větší kontrolu použijte možnost Filtrovat> Zjemnit> Unsharp masku, která umožňuje kromě jiného nastavit množství ostření pomocí posuvníků.
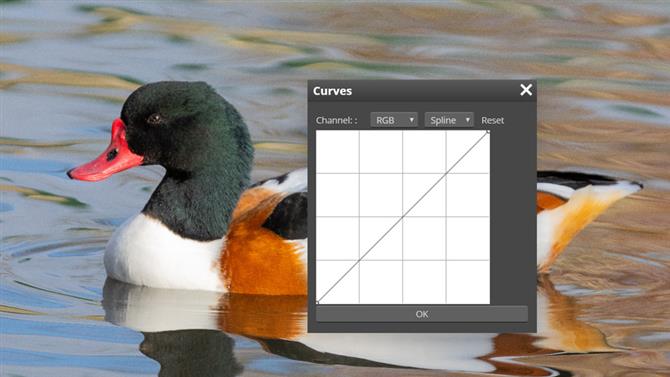
Záběr obrázku: Photopea
žargon buster
Vrstvy
Představte si, že váš obrázek je rozdělen na plátky, které se skládají tak, aby viděli horní část. Můžete vidět i ty, které jsou pod ní, pokud je nějaká díra, nebo pokud jsou nastaveny ke spojení.
6. Zvýrazněte snímky
Jasnost vašeho obrazu je řešena několika nástroji pod „Image> Adjustments“, ale nejlepší z nich je úroveň. Umožňuje vám změnit celkový jas vašeho snímku pomocí centrálního (šedého) posuvníku pod histogramem, stejně jako posunutí bílých a černých bodů pro zvýšení kontrastu. Pokuste se zjistit, co se děje – můžete vždy vrátit zpět všechny změny, které provedete
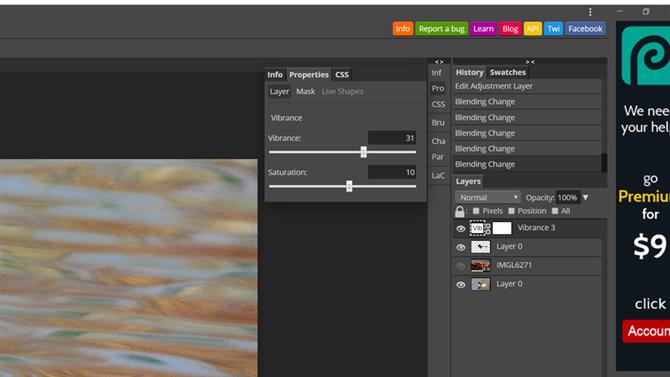
Záběr obrázku: Photopea
7. Použijte vrstvy Nastavení
Nastavovací vrstvy mění barvy a jas vrstev pod nimi. Chcete-li jej přidat, použijte tlačítko v dolní části palety vrstev a vyberte z rozbalovací nabídky. Vibrance je dobré pro získání jasu barvy vašeho obrazu, zatímco úrovně mají podobný účinek jako v kroku 6. Pro změnu efektu můžete přetáhnout vrstvy úprav nahoru a dolů vrstvou vrstev.
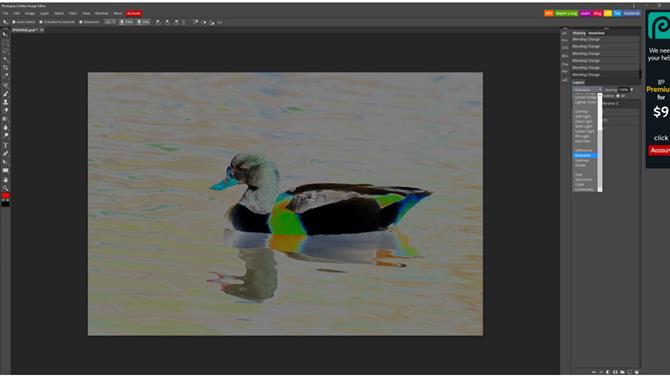
Záběr obrázku: Photopea
Jargon buster
Filtr
Efekt, který se použije na celý snímek, nebo jen uvnitř výběru. Uvidíte efekt filtru hned, ale někteří přicházejí s oknem s možnostmi, jak nejdříve vyladit nastavení.
8. Použijte režimy kombinace
Blending mění způsob, jakým se zobrazují vrstvy pod úrovní, na které pracujete. Výchozí hodnota je „Normální 100%“, což neumožňuje nic. V rozbalovací nabídce v horní části palety Vrstvy jej změňte na položku Násobit a během sloučení se zobrazí ztmavnutí barev. Obrazovka má opačný účinek, zatímco některé z těch, které jsou blíž ke dnu seznamu, mohou mít velmi zvláštní účinky.
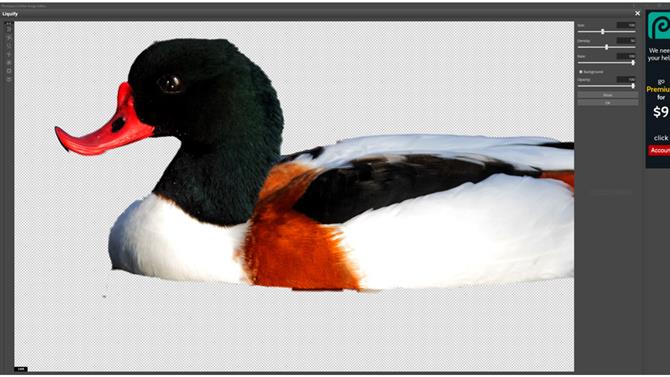
Záběr obrázku: Photopea
9. Další filtry
Pokud potřebujete rozmazávat, zkreslovat, pixelovat nebo jinak poškozovat svůj obrázek, existují možnosti z nabídky Filtr. Filtry platí pro celý snímek, pokud nemáte vybranou oblast, pokud ovlivňují pouze vnitřek výběrového obrysu. Filtr „Liquify“ umožňuje natáhnout, protlačovat a jinak deformovat váš obrázek. Volba „Poslední filtr“ znovu použije poslední použitý filtr a jeho nastavení.
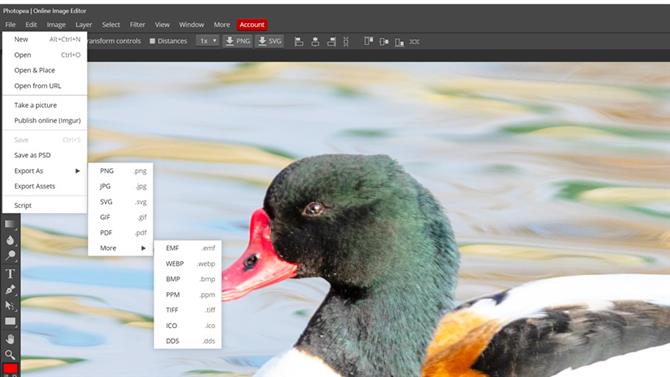
Záběr obrázku: Photopea
10. Exportujte snímek
K dispozici jsou tlačítka k exportu právě vybrané vrstvy jako PNG nebo SVG, ale pro export celého obrázku přejděte do nabídky Soubor. Zde máte možnost uložit svou práci jako soubor PSD, vrstvy neporušené nebo exportovat jako JPEG, PNG nebo mnoho dalších oblíbených formátů. Tímto zplošťujete vrstvy do jednoho, nicméně ujistěte se, že jste skončili před výběrem této možnosti.
Pokud byste chtěli více tutoriálů pro Windows …
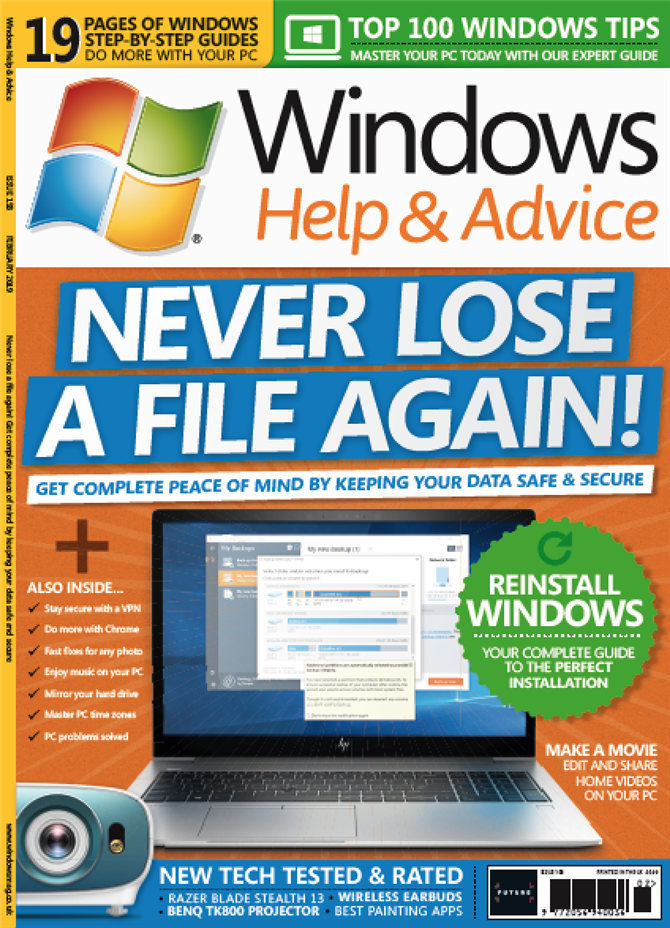
Nápověda Windows Poradenství časopis praskne s praktickými návody Windows pro získání více z vašeho počítače. Můžete si zakoupit poslední vydání nebo objednat.
