Když pracujete komplikovaně nebo rozsáhle Microsoft Excel pracovních listů v každodenním pracovním vytížení, zjistíte rychle, že by to mohlo být ve vašem nejlepším zájmu zjistit, jak zamknout buňky v aplikaci Excel. Nebo přinejmenším některé z těch relevantních, zejména pokud je tento dokument sdílen a zpracováván několika osobami na pracovišti.
Konec konců, manipulace s tabulkou s několika řádky a sloupci, nemluvě o stovkách vyplněných buněk, může být trochu matoucí a dojde k chybám. Někdo by mohl náhodně přetáhnout jednu buňku přes druhou, aniž by si toho všiml. Nebo by jedna osoba mohla smazat obsah buňky, aniž by si uvědomila, že to udělali, dokud si někdo jiný nevšimne, že informace chybí, a je příliš pozdě se vrátit.
Nebo to může být jednoduchý případ, kdy nechcete, aby zbytek týmu provedl změny v konkrétním sloupci nebo v řadě. Je to obdoba, jako když jsou informace o tom, jak zamknout buňky v aplikaci Excel, opravdu užitečné, takže můžete chránit důležité informace na svých pracovních listech před trvalým vymazáním nebo změnami.
Je dobré, že když Microsoft navrhl celou sadu Office, bylo to pečlivé – takže každý jednotlivý detail je zahrnut, včetně umožnění uživatelům uzamknout jednotlivé buňky pro ochranu. Je to docela snadné.
Zde je postup, jak zamknout buňky v aplikaci Excel, ať už jste Windows 10 uživatele nebo Operační Systém Mac zastánce.
Jak uzamknout buňky v aplikaci Excel
Nezáleží na tom, zda jste uživatelem systému Windows 10 nebo MacOS. Kroky, jak zamknout buňky v aplikaci Excel jsou téměř stejné, i když rozhraní může vypadat trochu jinak. Postupujte podle níže uvedených pokynů a tyto buňky zamknete jako profesionály v žádném okamžiku.
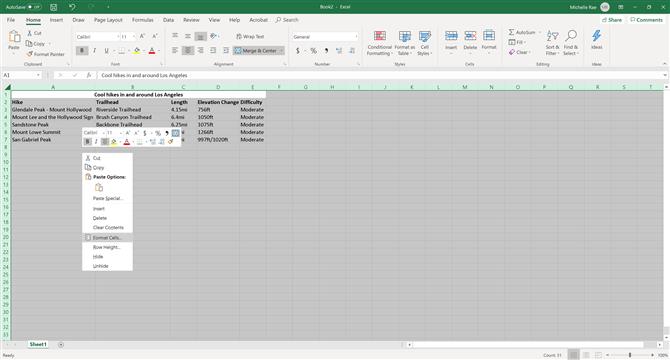
(Obrazový kredit: Michelle Rae Uy)
Krok 1: Vyberte všechny buňky v listu.
Ve výchozím nastavení má uzavřený každý buňku na nový list nastaven na zámek. To neznamená, že buňky nejsou ve výchozím nastavení upravitelné; pouze pokud se rozhodnete uzamknout celý list, můžete tak učinit rychle a bez přidaných kroků.
Pokud potřebujete uzamknout pouze několik specifických buněk v listu, musíte se nejprve ujistit, že je potom celý list odemčen.
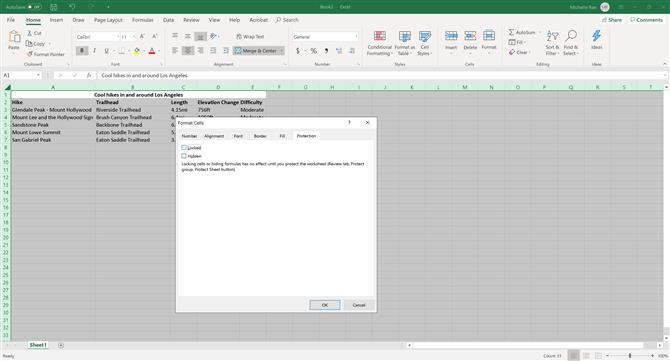
(Obrazový kredit: Michelle Rae Uy)
Krok 2: Chcete-li odemknout celý list, klepněte pravým tlačítkem myši na systém Windows 10 (dvojité klepnutí na makra). Poté klikněte na Formát> Ochrana. Zrušte výběr nebo zrušte zaškrtnutí políčka „Locked“ a klepněte na tlačítko OK.
V podstatě to odemkne každou buňku na tomto listu.
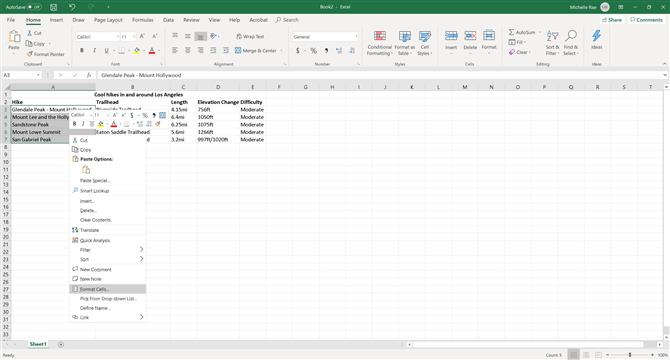
(Obrazový kredit: Michelle Rae Uy)
Krok 3: Vyberte všechny jednotlivé buňky, které chcete zamknout.
Můžete vybrat celé řádky nebo sloupce nebo specifické buňky. Chcete-li vybrat konkrétní buňky, které nejsou vedle sebe, podržte klávesu Command na makra nebo ovládacího klíče v systému Windows 10 při výběru každé buňky jednotlivě.
Krok 4: Na jedné z vybraných buněk klepněte pravým tlačítkem myši na systém Windows 10 (dvojité klepnutí na makra). Poté znovu klikněte na Formát> Ochrana.
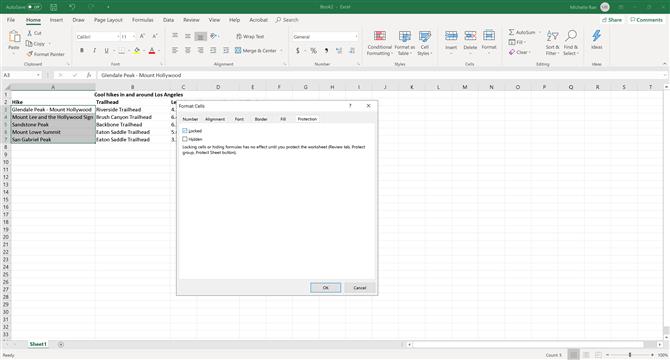
(Obrazový kredit: Michelle Rae Uy)
Krok 5: Tentokrát zaškrtněte „Locked“ a klepněte na OK.
To řekne Excel, že chcete, aby tyto specifické buňky byly uzamčeny. Tento krok však neuzamkne listy přesně. Chcete-li tyto listy uzamknout, musíte aplikaci Excel chránit.
Krok 6: V hlavní nabídce přejděte na kartu Kontrola a klepněte na položku Ochrana listu.
Otevře se dialogové okno, ve kterém můžete vybrat několik možností a také nastavit heslo. Pokud potřebujete, nastavte heslo.
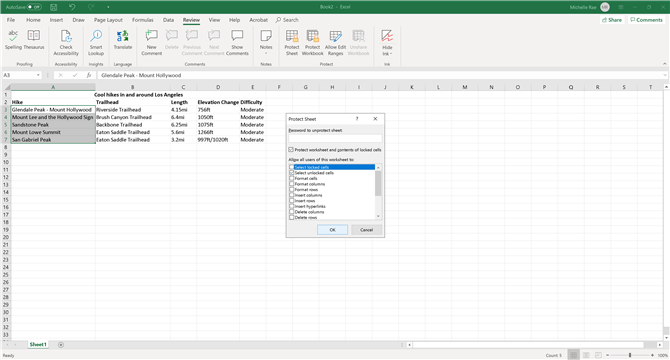
(Obrazový kredit: Michelle Rae Uy)
Krok 7: Zaškrtněte pouze „Vybrat odemknuté buňky“ a odškrtněte vše ostatní.
To efektivně uzamkne buňky, které jste vybrali, ale také ponechá vše odemčené pro úpravy.
Obrázky zápočet: Michelle Rae Uy
