Existuje mnoho důvodů pro vymazání pevného disku, SSD nebo externího disku. Můžete jen chtít uvolnit místo, nastavit jej pro práci s jiným souborovým systémem, nebo odstranit všechny stopy dat na disku, takže můžete prodat s vědomím, že nikdo nedostane vaše informace po skutečnosti.
Naštěstí, bez ohledu na typ disku, který chcete vymazat, je proces snadný a přímočarý. To může dostat trochu více zapojit v závislosti na tom, jak bezpečné chcete, aby vaše vymazaná data, která mají být, ale budeme jít přes několik různých možností, které musíte vymazat data z disku. Ujistěte se také, že víte, co dělat na Windows 10 a MacOS.
Jak vymazat jednotku v systému Windows 10
Kroky, které budete potřebovat k vymazání (nebo formátování) disku v systému Windows 10, se budou lišit v závislosti na tom, zda je jednotka jednoduše používána pro ukládání nebo používána pro aktivní instalaci systému Windows.
Nejdříve přejdeme k první, ale poté vám vysvětlíme, jak otřít disk, na kterém je nainstalován systém Windows.
Nejrychlejší způsob formátování disku je k dispozici přímo v okně „Tento počítač“.
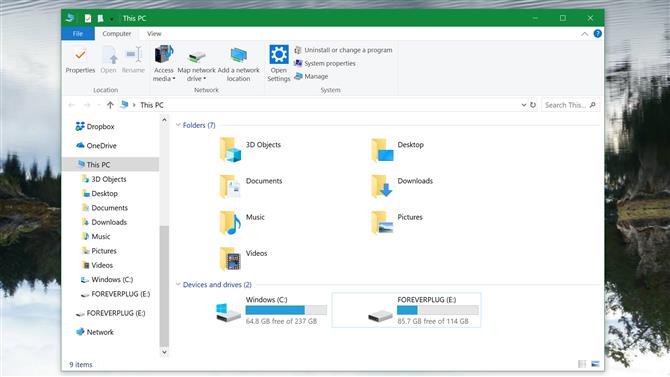
Image Credit: TechRadar
(Obrázek: © TechRadar)
Krok první: Otevřete „Tento počítač“ otevřením vyhledávání Windows, zadáním „Tento počítač“ a stisknutím klávesy Enter.
Otevře se nové okno, které zobrazuje některé složky počítače a jednotky, které jsou k němu připojeny.
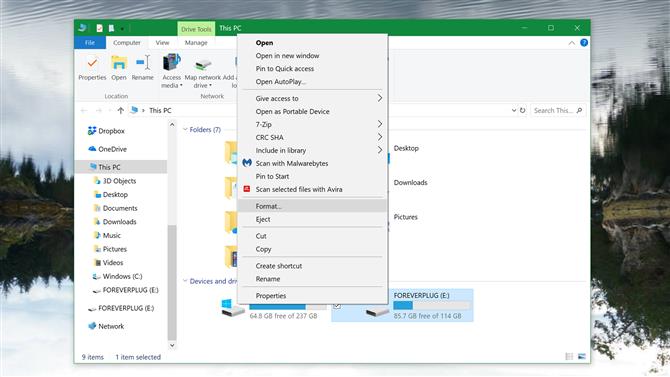
Image Credit: TechRadar
(Obrázek: © TechRadar)
Krok dva: Klepněte pravým tlačítkem myši na jednotku, kterou chcete vymazat, a vyberte možnost Formát.
Otevře se nabídka formátování. To vám dává několik možností, jak vymazat disk a možnost pojmenovat jednotku po formátování, a způsob, jakým ji chcete nastavit pro nová data za formátem.
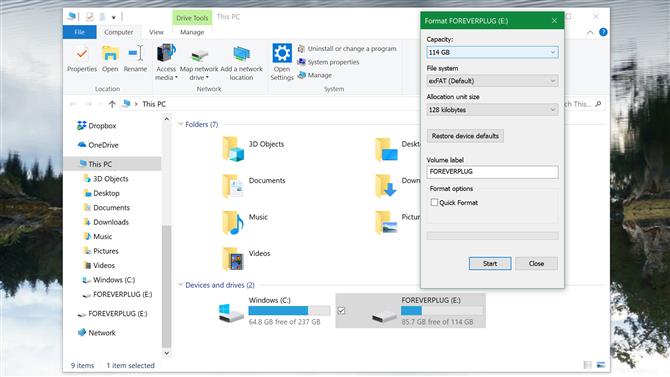
Image Credit: TechRadar
(Obrázek: © TechRadar)
Třetí krok: Vyberte nastavení formátu a stisknutím tlačítka Start disk otřete.
Pokud plánujete pokračovat v používání vymazaného disku, máte možnost použít možnost „Rychlý formát“, která bude rychlejší, ale nabídne méně zabezpečení. Rychlý formát neodstraní žádná data, pouze odstraní prostředky pro identifikaci, kde jsou data uložena, a nechat je všechny být přepsány při použití disku.
Pokud chcete mít jistotu, že data na jednotce budou vymazána, nezaškrtávejte volbu „Rychlý formát“. Podle podpory společnosti Microsoft v systému Windows Vista a ve všech novějších verzích bude nástroj pro formátování vymazávat data přepsáním nuly.
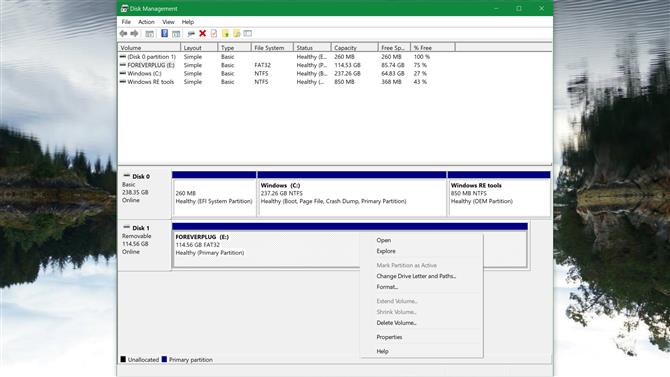
Image Credit: TechRadar
(Obrázek: © TechRadar)
Alternativní metoda: Disk můžete také naformátovat v nástroji Správa disků (stiskněte klávesu Windows + X a poté vyberte položku Správa disků). Zde uvidíte své disky a jejich oddíly. Klepněte pravým tlačítkem myši na jednotku nebo oddíl, který chcete formátovat, a vyberte možnost Formát. Všimněte si, že rychlý formát není tak bezpečný jako normální formát.
Jak otřete hlavní disk Windows 10
Pokud je jednotka, kterou chcete vymazat, tam, kde je nainstalován operační systém Windows 10, nebudete ji moci formátovat pomocí výše uvedených kroků. Místo toho budete muset provést reset systému (nesmí být zaměňován s restartováním počítače).
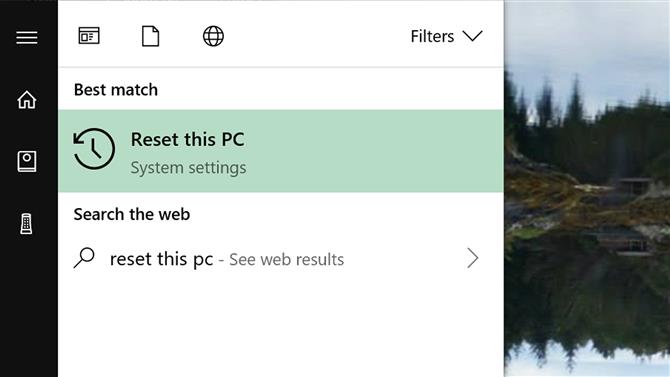
Image Credit: TechRadar
(Obrázek: © TechRadar)
Krok první: Zadejte „Reset this PC“ do vyhledávacího panelu Windows a stiskněte Enter. Tím se dostanete do nabídky pro resetování a obnovení počítače.
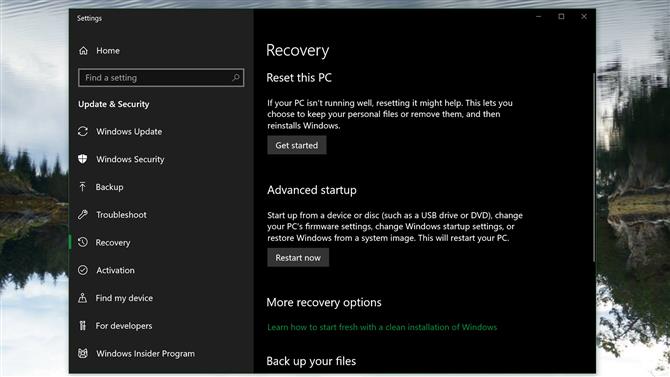
Image Credit: TechRadar
(Obrázek: © TechRadar)
Krok dva: V části Obnovit tento počítač vyberte možnost „Začínáme“. V novém okně vyberte možnost Odstranit vše.
Tím se spustí proces vymazání všech osobních souborů, aplikací a nastavení systému Windows z počítače. Pokud máte v počítači nainstalovány jiné jednotky, může je také vymazat.
Jak vymazat disk v makrech 10.14 Mojave
Proces vymazání disku v makrech není o nic těžší než Windows, i když se bude mírně lišit v závislosti na typu jednotky, kterou chcete vymazat.
Chcete-li začít, musíte použít nástroj Disk Utility. (Poznámka: Pokud chcete smazat primární disk Macu, musíte nejprve otevřít MacOS Recovery restartováním počítače Mac a přidržením klávesy Command + R, dokud se neobjeví logo Apple, poté vyberte položku Disk Utility z okna nástroje MacOS Utilities, které bude objevit.)
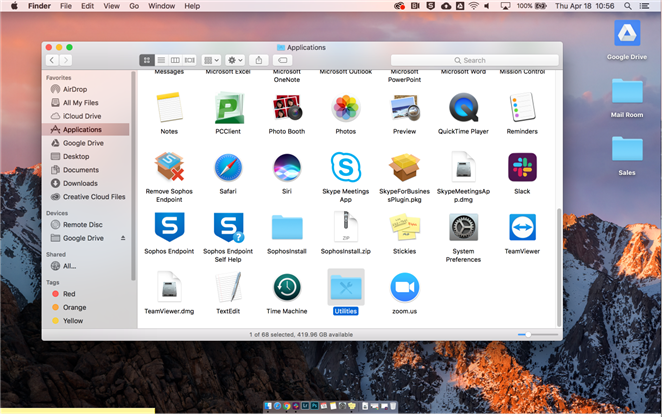
Image Credit: TechRadar
Krok první: Otevřete složku Aplikace v aplikaci Finder, poté složku Nástroje a najděte a otevřete nástroj Disk Utility.
Otevře se nové okno, ve kterém se zobrazí paměťová média Mac. Pokud se vaše jednotky nezobrazují, vyberte rozbalovací nabídku Zobrazit a zvolte možnost Zobrazit všechna zařízení.
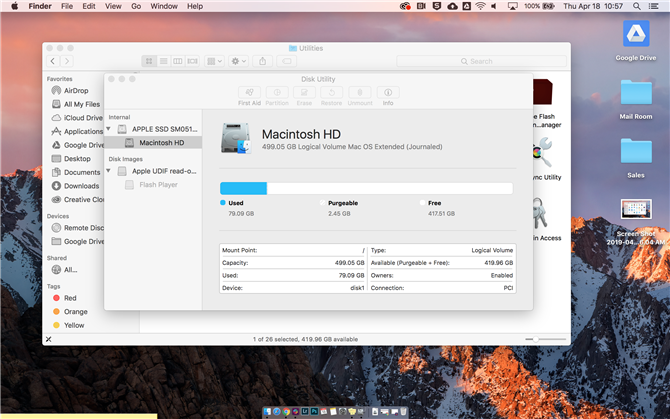
Image Credit: TechRadar
Krok dva: Vyberte jednotku nebo svazek, který chcete vymazat, a potom stiskněte tlačítko Smazat v horní části okna Nástroje disku. Vyberte nový název a formát jednotky.
To vám nabídne všechny dostupné možnosti pro vymazání disku. Možnosti se mohou lišit v závislosti na tom, zda se jedná o jednotku pevného disku nebo jednotku SSD. S pevným diskem nabídne nástroj Disk Utility posuvník Možnosti zabezpečení, který lze přesunout doprava, aby byla všechna data vícekrát přepsána. Tato volba není k dispozici pro SSD.
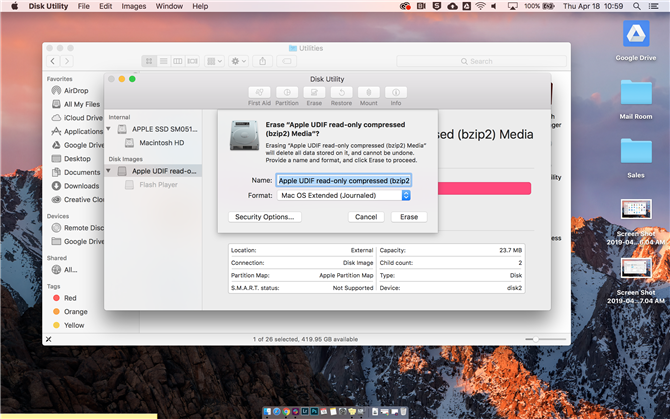
Image Credit: TechRadar
Třetí krok: Klepněte na tlačítko Vymazat v dolní části vyskakovacího okna a spusťte proces vymazání disku.
- To jsou nejlepší pevné disky pro váš těžce vydělaný dolar
