Vytvoření jednoduchého rozevíracího seznamu v aplikaci Microsoft Excel může znít jako zastrašující a obtížný proces, který je nejlepší pro profesionály, ale jednoduchá pravda je, že to může udělat kdokoli – i student střední školy – v několika rychlých krocích.
To je krása tabulkových aplikací jako Excel; dělají to, co by bylo jinak komplikované, mnohem snazší, což je činí pro každého uživatele dostupnějšími, ať už je každý den v kanceláři využíváte, nebo jste ve svém životě nikdy nepoužívali aplikaci Excel.
Níže jsou uvedeny nejjednodušší způsoby vytvoření rozevíracího seznamu pro uživatele MacOS i Windows 10.
Jak vytvořit rozevírací seznam v aplikaci Excel
Vytvoření rozevíracího seznamu je stejně snadné jako koláč (i když, bohužel, ne tak chutné), bez ohledu na úroveň dovedností v aplikaci Excel. Je to technický proces, ale o tom zde nebudeme diskutovat. pokrýváme pouze jednoduché metody, z nichž jsou dvě: nejprve vytvořením rozevíracího seznamu s využitím existujících dat v buňkách a druhou vytvořením rozevíracího seznamu ručně zadáním položek.
Použití existujících dat
V této první metodě vytváření rozevíracího seznamu v aplikaci Excel pracujeme za předpokladu, že již máte pracovní seznam položek, které chcete použít v rozevíracím seznamu, který je již uveden ve vaší tabulce.
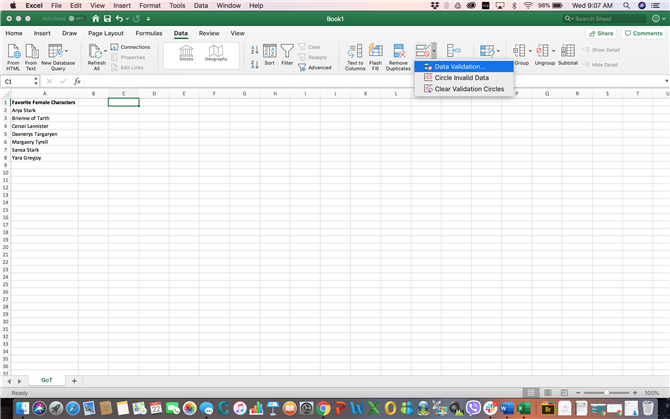
(Obrazový kredit: Michelle Rae Uy)
Krok 1. Vyberte buňku pro rozevírací seznam.
Ujistěte se, že se jedná o buňku, kterou chcete použít pro rozevírací seznam, takže ji nebudete muset později upravovat.
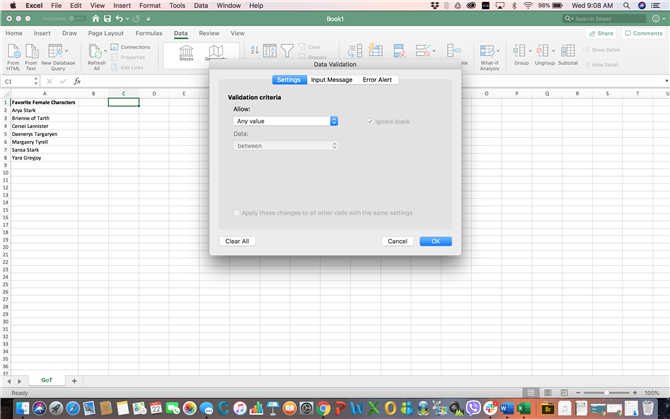
(Obrazový kredit: Michelle Rae Uy)
Krok 2. Přejděte na stránku Data pak klepněte na Ověření dat.
Otevře se dialogové okno Ověření dat.
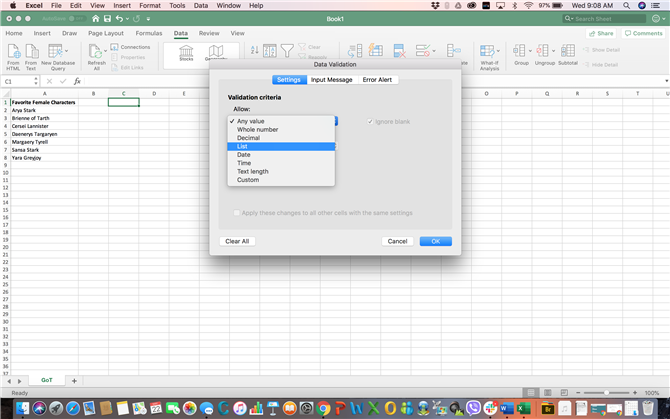
(Obrazový kredit: Michelle Rae Uy)
Krok 3. V Nastavení vyberte kartu Seznam pod Dovolit. Nezapomeňte zaškrtnout Rozevření v buňce, pokud již není zkontrolována.
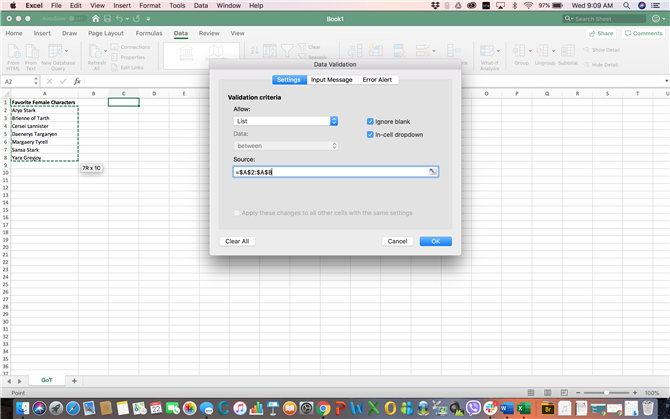
(Obrazový kredit: Michelle Rae Uy)
Krok 4. Klikněte na tlačítko Zdroj pole. Poté klikněte a přetáhněte ukazatel myši nad všechny buňky, které obsahují položky, které chcete použít pro rozevírací seznam.
To vybere všechny tyto buňky najednou a automaticky vyplní pole Zdroj údaji, které potřebujete pro rozevírací seznam.
Krok 5. Klepněte na tlačítko OK.
Ruční zadávání položek
Pomocí druhé metody nemáte existující seznam v tabulce pro práci, takže budete položky zadávat ručně. Chcete-li to provést, stačí postupovat podle výše uvedených kroků až do kroku 4.
Krok 1. Vyberte buňku pro rozevírací seznam.
Krok 2. Přejděte na stránku Data pak klepněte na Ověření dat otevřete dialogové okno Ověření dat.
Krok 3. V Nastavení vyberte kartu Seznam pod Dovolit. Pokud již není zaškrtnuto, zaškrtněte rozevírací seznam v buňce.
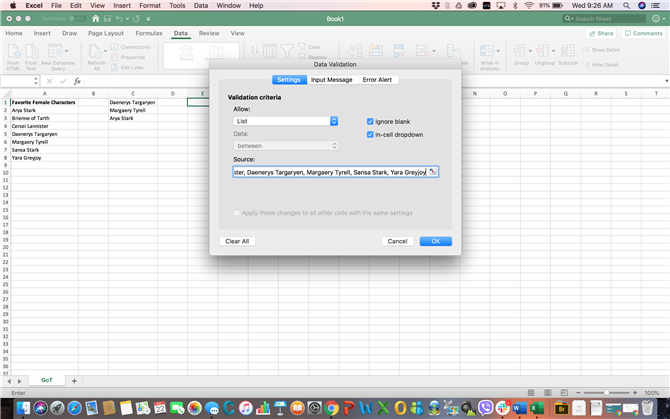
(Obrazový kredit: Michelle Rae Uy)
Krok 4. Klikněte na tlačítko Zdroj pole. Poté zadejte každou jednotlivou položku do rozevíracího seznamu a oddělte jednotlivé položky čárkou.
Krok 5. Klepněte na tlačítko OK.
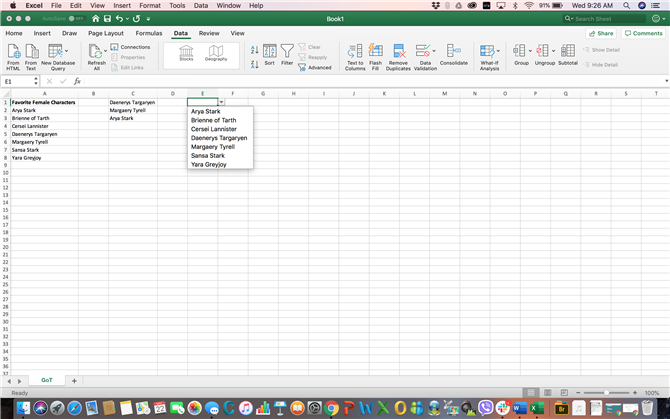
(Obrazový kredit: Michelle Rae Uy)
Jak vytvořit několik rozbalovacích seznamů najednou
Pokud chcete vytvořit několik stejných rozbalovacích seznamů najednou, budete rádi, že proces je stejně jednoduchý jako vytvoření jediného rozevíracího seznamu. Jediný rozdíl je v tom, že vybíráte několik buněk – buňky, ve kterých chcete rozevírací seznamy.
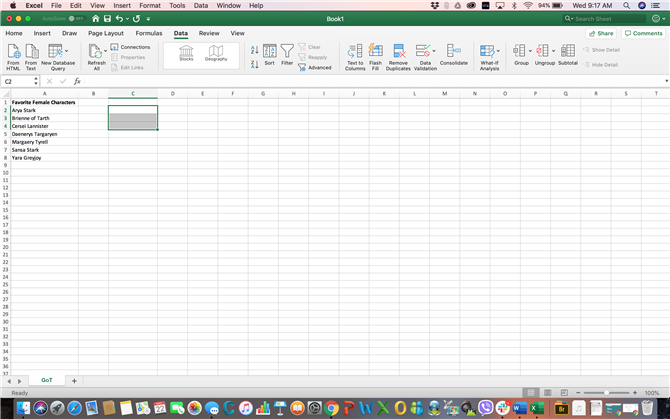
(Obrazový kredit: Michelle Rae Uy)
Krok 1. Vyberte přesné buňky, které chcete použít pro rozevírací seznamy.
Krok 2. Přejděte na stránku Data pak klepněte na Ověření dat otevřete dialogové okno Ověření dat.
Krok 3. V Nastavení vyberte kartu Seznam pod Dovolit. Nezapomeňte zaškrtnout Rozevření v buňce, pokud již není zkontrolována.
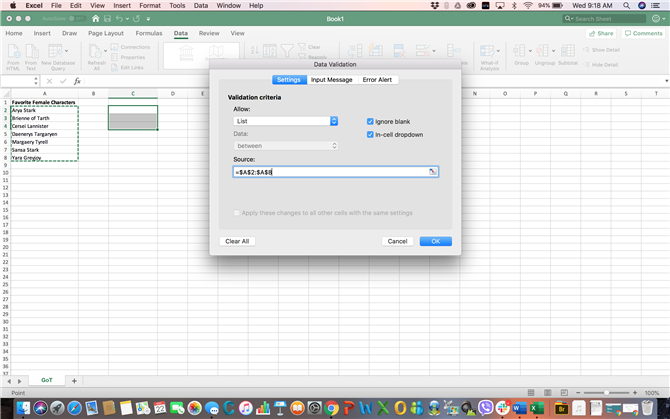
(Obrazový kredit: Michelle Rae Uy)
Krok 4. Klikněte na tlačítko Zdroj pole. Poté klikněte a přetáhněte ukazatel myši nad všechny buňky, které obsahují položky, které chcete použít pro rozevírací seznam. Pokud položky zadáváte ručně, jednoduše zadejte každou jednotlivou položku a oddělte jednotlivé položky čárkou.
Krok 5. Klepněte na tlačítko OK.
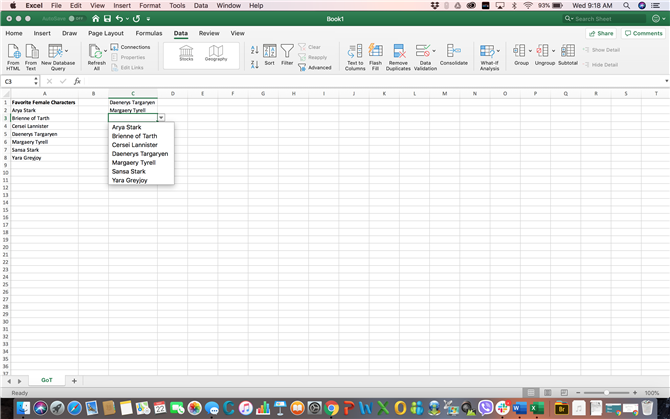
(Obrazový kredit: Michelle Rae Uy)
Není to bezbolestné? Stojí za zmínku, že na to existují další, možná složitější způsoby. Pro vytvoření jednoduchého rozevíracího seznamu můžete použít například vzorce aplikace Excel. Můžete dokonce vytvořit dynamický rozevírací seznam, který lze v případě potřeby snadno rozšířit. Ale to je návod na další den.
Obrázky zápočet: Michelle Rae Uy
