Vítejte v našem průvodci o tom, jak změnit tapetu Chromebooku. Lidé tráví před Chromebooky strašně mnoho času – slyšíme, že někteří lidé jsou s nimi celý den ve škole – takže má smysl, že chcete přidat tento osobní kontakt a prvním krokem je tendence změnit výchozí nastavení. nudná tapeta Chromebooku.
Abychom byli spravedliví vůči společnosti Google, bylo velmi snadné změnit výchozí tapetu Chromebooku, i když jako obvykle to není tak zřejmé, jak by to mohlo být.
Provedeme vás výchozím selektorem tapet – to poskytuje pouze možnosti vybrané společností Google – a poté pokryjeme nastavení vlastního pozadí.
Dále se podíváme na témata Chromebooků, protože mezi ně patří tapety na míru, které se spojují do celkového barevného schématu a mohou být velmi nápadné.
Úhledný trik používá stejnou tapetu napříč několika Chromebooky. Chcete-li to provést, musíte nakonfigurovat nastavení synchronizace. Klepněte na tlačítko Hledat, zadejte příkaz „settings“ a stiskněte klávesu Return. Vyberte možnost Lidé> Synchronizace a služby Google> Spravovat synchronizaci a pokud není vybrána možnost „Vše“, zkontrolujte, zda je povolena položka „Témata a tapety“..
Poznámka: Pokud máte kancelářský nebo školní Chromebook, mohl správce zablokovat změnu tapety.
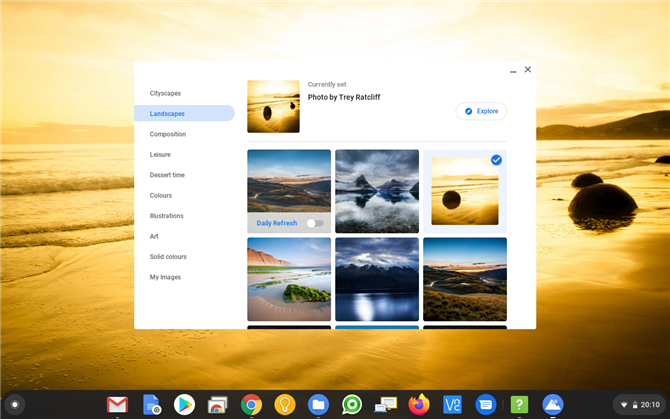
(Obrazový kredit: Budoucnost)
1. Pomocí nástroje pro výběr tapety Chromebooku
Ve výchozím nastavení nabízí Google spoustu možností tapet. Klepněte pravým tlačítkem myši na prázdné místo na ploše (tj. Minimalizujte okno prohlížeče) a vyberte příkaz „Nastavit tapetu“.
Tím se otevře program pro výběr tapet a na levé straně je spousta typů kategorií. Procházejte a klikněte na jeden z obrázků a nastavte tapetu.
Pomocí přepínače „Daily Refresh“ (Denní aktualizace) zajistěte, abyste každý den překvapili nový obrázek! Pokud nechcete být rozptýleni všemi těmito hloupými fotografiemi a lidským uměním, volba „Jednobarevná“ vám umožní vybrat čistou barvu.
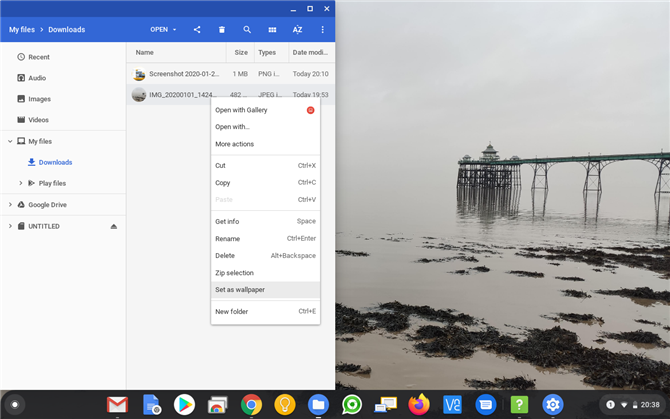
(Obrazový kredit: Budoucnost)
2. Výběr vlastních obrázků tapet
Pokud chcete na Chromebooku nastavit vlastní tapetu, musíte nejprve najít vhodnou fotografii nebo obrázek. Obrázek si můžete stáhnout z webu kliknutím pravým tlačítkem myši na něj a výběrem možnosti „Uložit obrázek jako…’nebo také přeneste fotografii z fotoaparátu nebo telefonu.
Jakmile máte v Chromebooku obrázek, klepněte na „Vyhledat“, poté zadejte „soubory“ a stisknutím návratu otevřete aplikaci Soubory. Vyhledejte soubor obrázku, řekněme, že jsme jej uložili do složky „Stahování“. Klikněte na něj pravým tlačítkem myši a vyberte příkaz „Nastavit jako tapetu“.
Pokud se nehodí úplně správně, můžete v nástroji pro výběr tapety pod položkou „Moje obrázky“ upravit obrázky pomocí možností „Střed“ a „Oříznout střed“..
Při používání vlastních fotografií nebo obrázků pro tapetu je důležité mít na paměti, že Chrome OS podporuje pouze formáty PNG nebo JPG.
Mělo by to být v pořádku, protože oba mají tendenci být výchozími typy obrázků, které většina programů exportuje, ale pokud máte potíže s obrázkem, měla by to být první věc, kterou zkontrolujete.
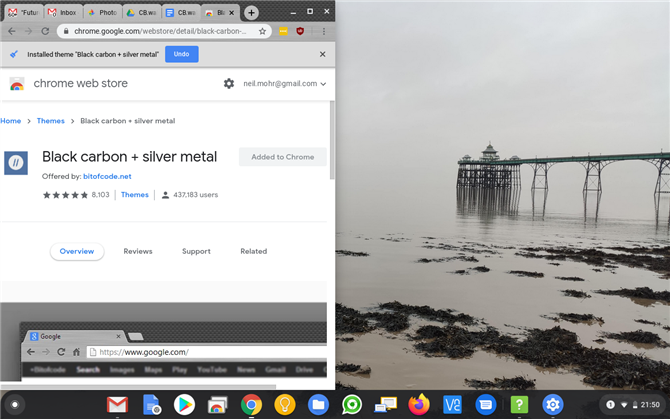
(Obrazový kredit: Budoucnost)
3. Jak nastavit tapetu motivu Chromebooku
Nastavením motivu můžete svůj Chromebook přizpůsobit trochu dále než jen tapetu. Výběr motivu rozšíří výběr barvy tak, aby se objevil kolem okraje prohlížeče Chrome a jako obrázek na pozadí, když se otevře nová karta.
Stejně jako u základní tapety se témata ukládají jako součást vašeho účtu Google, takže když se přihlásíte do jiného systému, motiv vás bude následovat.
Výběr motivu se vyplatí, protože vám umožní také svázat barevnou paletu tapety s částmi vašeho prohlížeče..
Ve skutečnosti je součástí prohlížeče Chrome, takže klikněte na tlačítko „Nabídka“> Nastavení> Vzhled> Motivy (nebo do adresního řádku napište chrome: // settings).
Motivy si můžete prohlédnout kliknutím na miniatury a poté, co vyberete jedno, klikněte na „Přidat do Chromu“.
- Toto jsou nejlepší Chromebooky
