Vítejte v našem průvodci, jak zvýšit produktivitu na makrech 10.14 Mojave. Nejnovější iterace operačního systému Mac, MacOS 10.14 Mojave, je navržena pro efektivitu a rychlost a také ohromující vizuální efekty.
Pomocí vlastních vestavěných nástrojů Mojave můžete svou produktivitu výrazně zvýšit několika malými změnami, například pomocí textových zkratek, stohováním ikon na ploše a přizpůsobením nastavení grafiky.
V této příručce vám ukážeme, jak to vše udělat, stejně jako lepší snímky obrazovky, přidávání více jazyků a sledování videa při práci. Všechny zde uvedené změny lze snadno převrátit, ale na bezpečnou stranu uložit a zavřít všechny otevřené soubory a pak před pokračováním spustit zálohu stroje na plný úvazek.
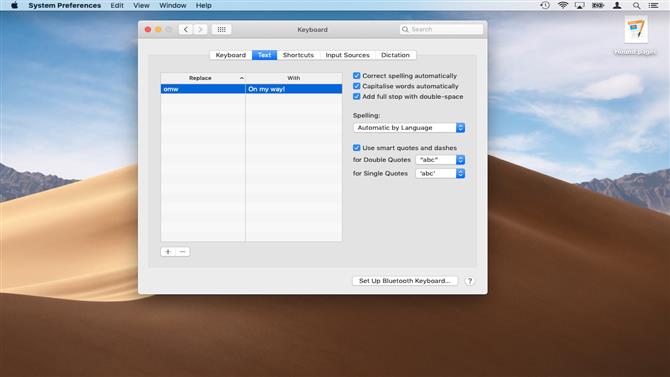
1. Použijte textové zkratky
Váš Mac vám může ušetřit obrovské množství času a problémů, pokud jde o slova, která používáte opakovaně. Přejděte na položku System Preferences> Keyboard a vyberte možnost Text. Použijte (+) a (-) pro přidání / nahrazení slov.
To můžete použít k transformaci zkratky na delší frázi – například „appt“ by se mohl stát „Schůzka na:“. Chcete-li tyto zkratky použít, stačí je zadat do programu pro zpracování textu, například Stránky.
Textové pole podporuje odstavce, takže můžete také použít tento podpis podpisů šablony šablon, pokud si budete přát. Jednoduše si připravte text v editoru, například „Poznámky“ a zkopírujte jej a vložte jej do pole „S“.
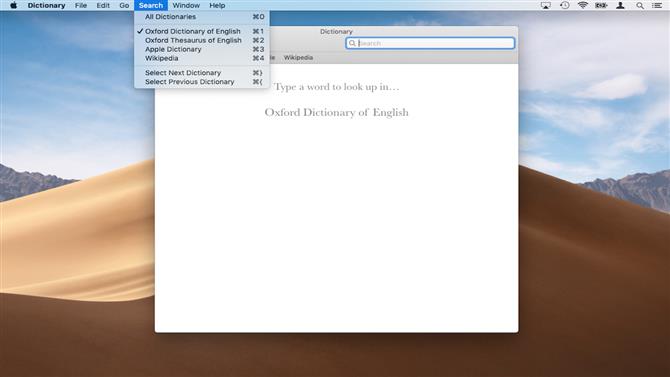
2. Stáhněte slovníky
Pokud používáte program pro zpracování textu na svém počítači Mac, má s největší pravděpodobností vestavěnou kontrolu pravopisu. Nicméně, pokud jste skutečný lexofil pak můžete raději použít vlastní aplikaci MacOS.
To je obzvláště užitečné, pokud chcete vyhledat význam slov v jiném jazyce. Slovníky jsou staženy přímo do Macu, takže je můžete použít na rozdíl od online překladatelských služeb. Aplikace slovníku však také podporuje vyhledávání výrazů ve Wikipedii, pokud jste připojeni.
Chcete-li začít, klepněte na položku Bodové světlo a zadejte „Slovník“. Stisknutím klávesy enter aplikaci spustíte.
Pokud je to vaše první použití aplikace, může vás požádat o stažení některých slovníků před použitím – v anglicky mluvících zemích to bude Oxford American Dictionary a britský Oxford Dictionary of English. Pokračujte kliknutím na tlačítko Stáhnout. Dvojjazyčné slovníky budou seznamovat oba jazyky, např. „Němčina – angličtina“.
Dále klikněte na Slovník> Předvolby. Odtud můžete přetáhnout své slovníky do pořadí preferencí. Britští uživatelé mohou raději umístit britský Oxford slovník nahoře.
Začněte stahovat zaškrtávací políčko vedle názvu jakéhokoli podporovaného slovníku, například Oxford German Dictionary. Jakmile je stahování dokončeno, můžete kliknout do zvoleného jazyka v horní části hlavního okna slovníku a vyhledat termín.
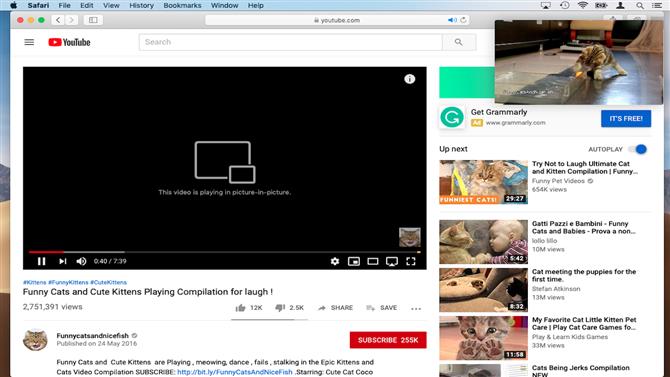
3. PiP (Obrázek v obrázku)
PiP je nesmírně užitečný pro sledování sportovních událostí a jiných médií, protože na vašem počítači Mac používáte jiné aplikace (a proto je manažer všude nenávidí všude). Tato funkce umožňuje zobrazit streamované video z kompatibilních webových stránek v malém okně v levém horním rohu, které zůstane na vrcholu ostatních aplikací při práci.
Pro použití PiP musíte mít MacOS Sierra 10.12 nebo novější. Otevřete Safari a začněte přehrávat video na kompatibilním webu, jako je Vimeo nebo Youtube. Ctrl + klikněte na video (dvakrát to udělejte na Youtube) a začněte přehrávat zvolením ‚Enter Picture in Picture‘.
Chcete-li video zastavit, zavřete původní okno nebo kartu Safari.
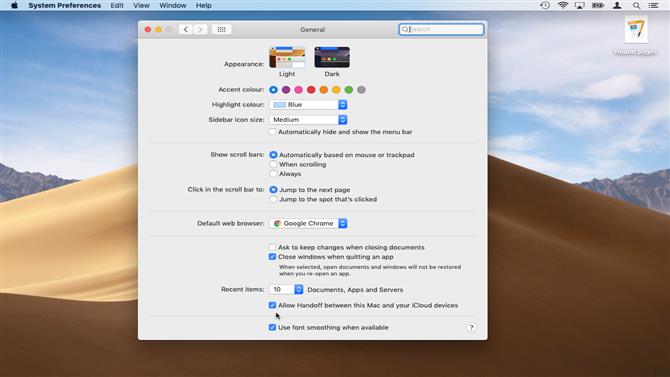
4. Univerzální schránka
Pokud máte kompatibilní Mac a iPhone, můžete využít univerzální schránky.
To vám umožní kopírovat text, obrázky a videa na jednom zařízení a vložit je na jiné zařízení. Aby bylo možné tuto funkci využít, musí být vaše zařízení iOS a váš počítač Mac přihlášeni pomocí stejného ID Apple.
Musíte se také ujistit, že jsou ve vašem zařízení povolena funkce Bluetooth i Wifi.
Univerzální schránka funguje pouze na zařízeních s operačním systémem iOS 10 a vyšším. Přejděte do Nastavení> Obecné> Aktualizace softwaru a zkontrolujte, zda je zařízení aktuální.
Klepněte na položku Předvolby systému> Obecné. Zaškrtněte „Povolit handoff mezi tímto zařízením Mac a zařízením iCloud“. Přejděte na Nastavení> Obecné> Odpojení na vašem zařízení iOS a aktivujte jej.
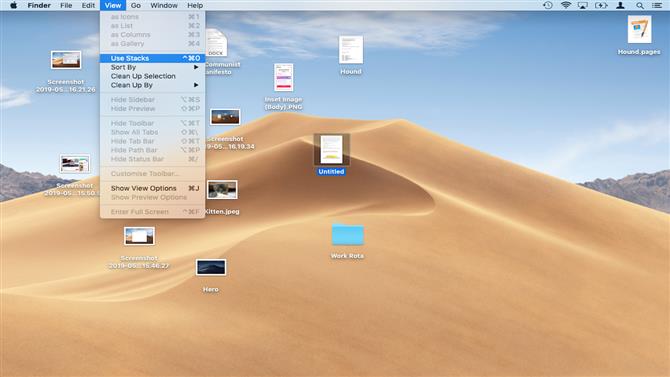
5. Stolní počítače
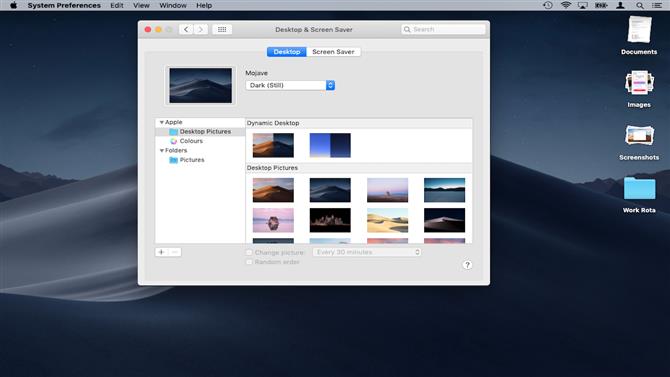
6. Dynamická plocha a tmavý režim
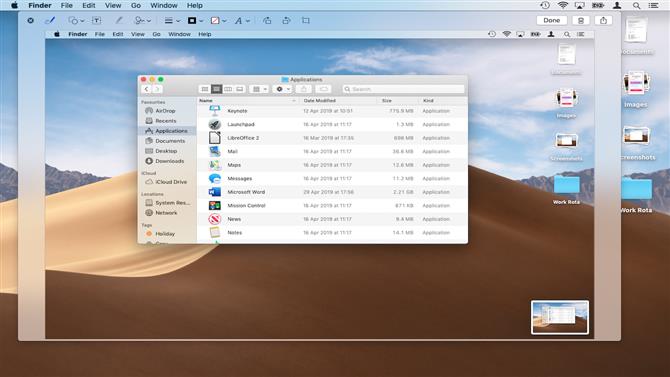
7. Snímky jsou snazší
Před MacOS Mojave, uživatelé byli schopni vzít screenshot buď celé obrazovce (Shift + Cmd + 3) nebo vybrané oblasti plochy (Shift + Cmd + 4).
MacOS Mojave nabízí mnohem flexibilnější funkci obrazovky, ke které můžete přistupovat pomocí Shift + Cmd + 5. To znamená, že můžete nyní zachytit snímek obrazovky a poté oříznout obsah srdce před výběrem tlačítka „Capture“.
Existují také možnosti záznamu celé obrazovky nebo její části, zachycení celé obrazovky nebo vybrané části.
Nabídka „Možnosti“ vám nyní umožňuje vybrat, kam chcete snímky uložit, než je použijete, použijte časovač nebo chcete-li zobrazit kurzor.
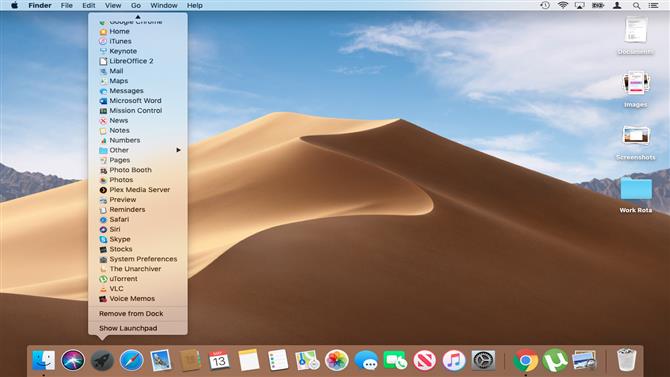
8. Launchpad menu
Launchpad je skvělý způsob, jak rychle spustit své oblíbené aplikace. Jednoduše klikněte na ikonu Launchpad v Docku a zobrazí se seznam nejpoužívanějších programů.
Bohužel to způsobí, že se všechna aktivní okna na ploše MacOS rozplynou. To znamená, že při spouštění aplikace přes Launchpad nemůžete pokračovat v žádné práci, kterou jste dělali.
Z tohoto důvodu nejnovější verze MacOS Mojave obsahuje speciální menu Launchpad.
Chcete-li začít, klepněte pravým tlačítkem myši na ikonu Launchpad v doku a zobrazte své oblíbené programy ve vyskakovacím formátu. Zbytek plochy MacOS zůstane nezměněn, takže můžete pokračovat v práci.
- 50 nejlepších tipů pro Mac, triky a timesavers
Obrázek kredity: TechRadar
