Apple poskytuje každému uživateli iCloud 5 GB úložného prostoru, což zní jako hodně, dokud si neuvědomíte, že se jedná o účet, nikoli za zařízení. To není moc místa pro sdílení mezi Mac, iPhone a iPad, a je to ještě horší, když sdílíte svůj účet s rodinnými příslušníky. Nezáleží na tom, kolik zařízení máte, zasažení limitu úložiště je otázkou, kdy, ne-li – tak co děláte, když se to stane?
Společnost Apple by si velmi přála, abyste si koupili více úložného prostoru, a to je vždy volba: předplatíme si jeden z větších úložných plánů, protože 5 GB pro nás nestačí. Než se však přesunete z 5 GB na placený plán nebo z placeného plánu na dražší, stojí za to vidět, zda můžete snížit množství úložného prostoru, který potřebujete. To neznamená jen uvolnit místo a potenciálně ušetřit peníze. To může jaro-vyčistit vaše Mac nebo iOS zařízení příliš, takže věci, které vám záleží mnohem snazší najít.
- iOS 13: datum vydání, funkce a beta, které změní váš iPhone
- Podívejte se na nejlepší úložiště pro fotografie
- Je Apple dumbing dolů naše Mac tím, že iPhone aplikace na ně?
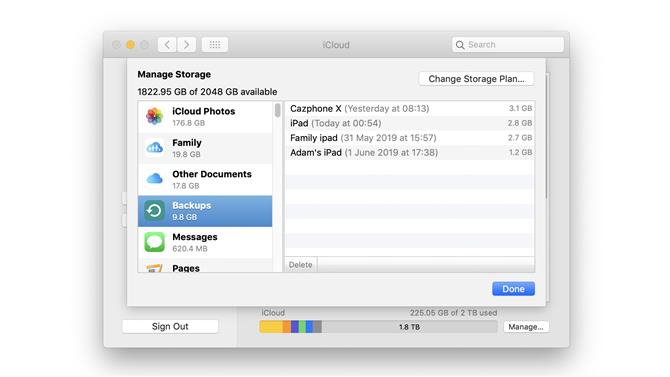
Změna způsobu zálohování dat iCloud může výrazně ovlivnit velikost úložného prostoru, který používáte (Obrázek kreditu: Apple)
(Obrázek: © Image credit: Apple)
1. Nevyhazujte tolik
Automatické zálohování iCloud může zabrat spoustu místa. Existují dva druhy záloh: zálohy systému a zálohy jednotlivých aplikací.
Podívejme se nejprve na systémové zálohy. V systému Mac přejděte do nabídky System Preferences> iCloud a poté klikněte na ikonu Manage v pravém dolním rohu. Nyní vyberte Zálohy. Zde se zobrazí seznam záloh zařízení a můžete odstranit všechny, které nechcete nebo nepotřebujete.
Totéž můžete udělat v iOS tím, že přejdete do Nastavení> vaše uživatelské jméno> iCloud a přejdete do Storage bit. Specifika se liší od verze k verzi, například v systému iOS 11 je to Správa úložiště> Zálohování a v systému iOS 10 je úložiště iCloud Storage> Manage Storage. Nyní můžete vybrat zařízení a odstranit jeho zálohu. Toto zařízení můžete také úplně zastavit.
Podívejme se nyní na jednotlivé aplikace. Tento proces je do značné míry stejný jako u záloh, ale pouze v systému iOS. Přejděte do nastavení i úložiště iCloud a uvidíte velký seznam aplikací používajících iCloud. Můžete vypnout iCloud pomocí tlačítek: zelené znamená zapnuto a šedá je vypnutá.
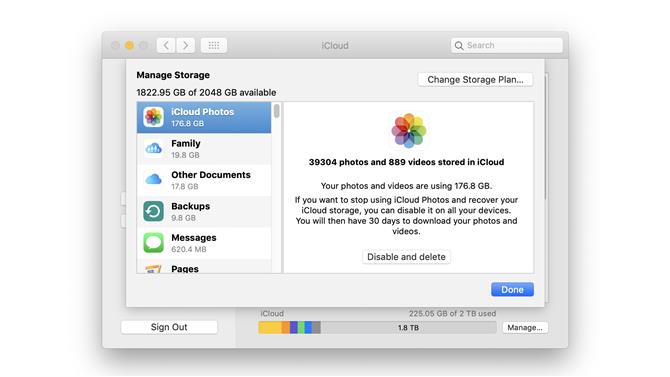
Vypnutí iCloud Fotky je naprostá poslední možnost, jak uvolnit místo (Image credit: Apple)
(Obrázek: © Image credit: Apple)
2 Zmenšete knihovnu fotografií
Pokud se vám líbí, pravděpodobně neodstraníte všechny fotografie, které nejsou dost dobré. Je úžasné, kolik úložného prostoru můžete uvolnit, když se na ně podíváte, a mazání nepotřebných obrázků je dobrým zvykem dostat se dovnitř. Zvláště důležité je video, které zabere spoustu místa.
Za zmínku stojí, že odstraněné fotografie a videa nejsou ve skutečnosti smazány: jsou přesunuty do alba Nedávno smazané místo, kde stále zabírají místo. Chcete-li uvolnit tento prostor, přejděte do alba, ujistěte se, že není třeba nic uchovávat a vybrat a odstranit.
Pokud se opravdu snažíte o prostor, můžete iCloud Photos vypnout úplně. To může znamenat obrovský rozdíl – naše knihovna je v současné době 177 GB – a máte 30 dní na to, abyste si vše z iCloud stáhli dříve, než zmizí.
Pokud fotografie iCloud nepoužíváte, automaticky se zálohuje role fotoaparátu. Tuto akci můžete vypnout podle kroků pro zakázání záloh v aplikaci v kroku 1.
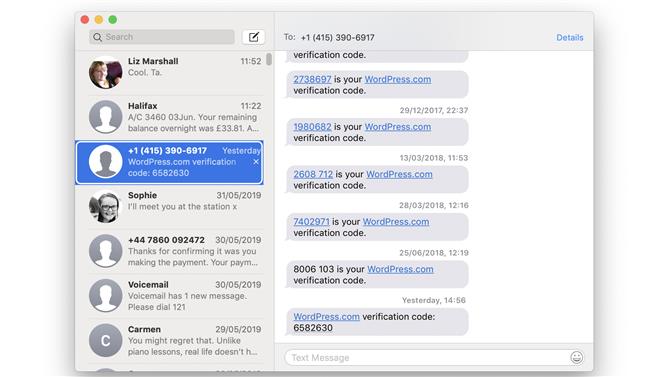
Proč ukládat zprávy, které ještě nikdy nepřečtete, namísto toho je smažte (Obrázek kreditu: Apple)
(Obrázek: © Image credit: Apple)
3 Zbavte se svých starých zpráv
„Jsou to jen texty. Kolik místa mohou zabrat? “Na našem telefonu? Více než půl gigabajtu. To je proto, že Zprávy nejsou jen pro SMS, ale také pro obrazové zprávy – a protože smartphony mají stále více megapixelů, znamená to, že zprávy se zvětšují.
Neexistuje žádný automatický způsob, jak získat záběr opravdu velkých příloh, ale není to příliš bolestivé, abyste to provedli ručně: přejděte do aplikace Zprávy, najděte zprávu nebo konverzaci, které se chcete zbavit, a smažte ji. Na počítači Mac, který je pravým tlačítkem myši nebo kontroluje klepnutí na zprávu nebo konverzaci; v systému iOS stiskněte a podržte jednotlivou zprávu a v rozevíracím seznamu vyberte možnost Další nebo v rozhovoru v hlavním okně Zprávy přejeďte zprava doleva. Zatímco jste tam, získejte něco jiného, co nepotřebujete: ověřovací kódy Google, rozzlobené zprávy z banky, nevyžádané zprávy o prodeji a tak dále.
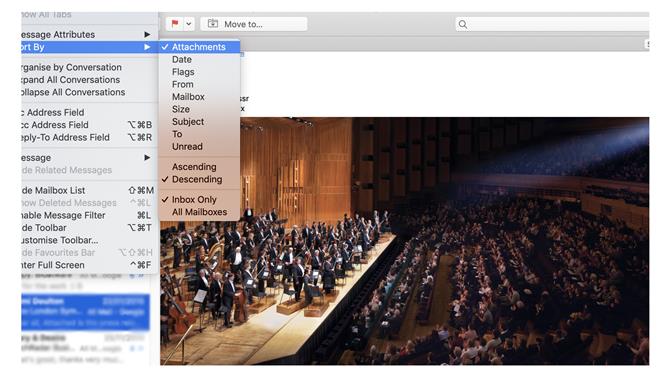
Pokud používáte iCloud pro svůj e-mail, mohou být e-maily zabírá hodně místa (Obrázek kreditu: Apple)
(Obrázek: © Image credit: Apple)
4. Správa poštovní aplikace
Pokud používáte iCloud pro svůj e-mail, vaše zprávy by mohly zabírat také spoustu místa. Přílohy souborů jsou váš nepřítel a nejjednodušší způsob, jak se jich zbavit, je na ploše: v aplikaci Mail.app se podívejte do příslušných složek – složka odeslaná pošta je opravdu dobrým místem pro spuštění – a přejděte do zobrazení > Seřadit podle> Přílohy. Nyní můžete vybírat jednotlivé zprávy a smazat ty, které mají opravdu velké přílohy, nebo můžete přistupovat k vypálené zemi a zapínat každou poštu s přílohou.
Pokud se cítíte obzvláště organizovaní, můžete také pomocí vyhledávacího panelu aplikace Mail vyhledat zprávy od konkrétních osob nebo ke konkrétním lidem; Znovu můžete odstranit ty, které nechcete zachovat.
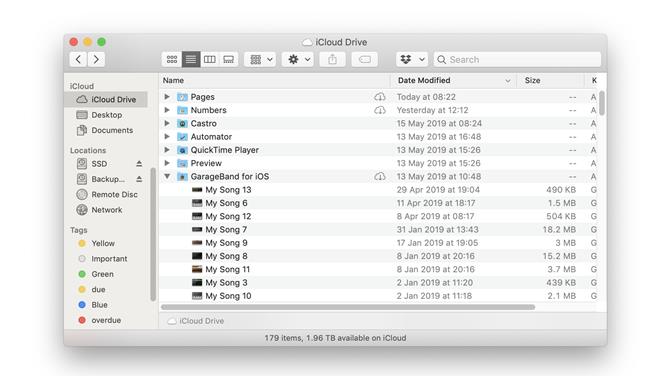
Skutečnost, že budete procházet svým iCloud Drive a mazat věci, které nepotřebujete, může také znamenat skutečný rozdíl (Image credit: Apple)
(Obrázek: © Image credit: Apple)
5 Vymažte soubory z iCloud Drive
Pokud nejste opatrní, iCloud Drive může skončit s věcmi, které nepotřebujete. Naše iCloud Drive například opustilo projekty, které naše děti vytvořily v Garagebandu, tuny zvukových poznámek a hudebních poznámek a hromady souborů PDF, které již nepotřebujeme. Jak se zbavit toho hodně uvolní několik gigabajtů úložného prostoru.
Můžete mazat soubory v iOS – v iOS 11+, jděte do aplikace Files a zvolte Browse> iCloud Drive a pak vyberte a odstraňte soubory; v dřívějších verzích iOS najdete vše v aplikaci iCloud Drive – ale pokud se chcete zbavit mnoha věcí, je to mnohem rychlejší a jednodušší na počítačích Mac. Pokud je ve vašem počítači Mac povolen iCloud Drive, uvidíte ho přímo v aplikaci Finder, kde s ním můžete pracovat jako s jinou složkou. Pokud není iCloud Drive povoleno, můžete jej zapnout v System Preferences> iCloud.
Pokud instalujete aplikaci iCloud for Windows, můžete to udělat i ve Windows.
- Také jsme zdůraznili nejlepší úložiště cloudu
