Nyní, když byl MacOS Mojave oficiálně vydán, můžete nyní stáhnout a nainstalovat nejnovější operační systém a vyzkoušet některé z jeho nejnovějších a nejlepších vlastností.
Pokud si však nejste jisti, kde začít, pak vám tato příručka k nejlepším tipům a trikům makro Mojave ukáže, jak vydělat co nejvíce z operačního systému.
Pokud ještě nemáte software Mac, podívejte se na náš průvodce, jak stáhnout a nainstalovat makro Mojave 10.14 právě teď. Provede vás procesem bezpečného instalace nového softwaru na počítači Mac.
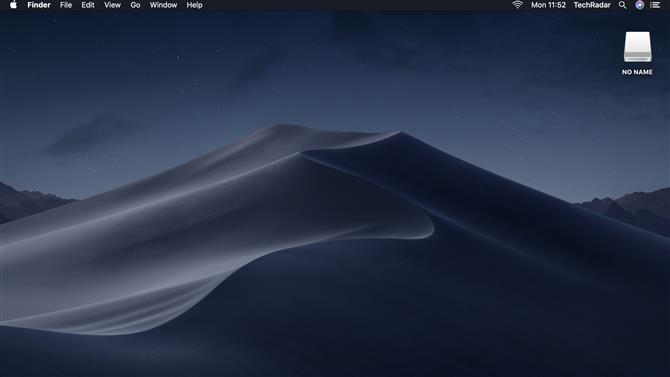
1. Vyzkoušejte tmavý režim pro pohodlnější práci v noci
Tmavý režim je okouzlujícím novým prvkem systému MacOS Mojave, který doplňuje možnost tmavých barev. Zatímco to vypadá skvěle, není to jen o estetice, neboť Dark Mode byl navržen společností Apple, který vám pomůže lépe se zaměřit na vaši práci.
Režim Dark Mode by měl také usnadnit práci na vašem Macu v noci nebo při slabém osvětlení, přičemž barevná schéma je pro vaše oči snadnější.
Nejlepší ze všech je, že režim Mojave Dark Mode je snadno zapínat a vypínat. Stačí otevřít Předvolby systému> Obecné a vyberte buď vzhled „Světlo“ nebo „Tmavý“.
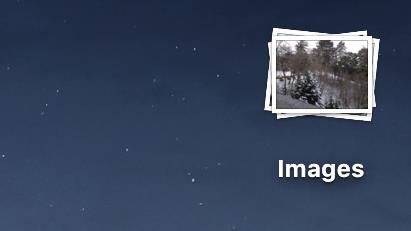
2. Rychle uspořádat pracovní plochu pomocí Stacks
Mít neuspokojivou pracovní plochu může být obtížné, když hledáte důležitý soubor nebo složku, a v aplikaci MacOS Mojave je nyní jednodušší než kdy jindy, aby byla vaše plocha uspořádána.
To je díky funkci Stacks, která nyní umožňuje shromažďovat soubory do snadno spravovatelných skupin založených na typu souboru na ploše (stejně jako na doku). Takže všechny obrázky na ploše mohou být rychle seskupeny a odděleny od textových dokumentů. Pro větší kontrolu nad Stacky můžete soubory shromažďovat také pomocí značek.
Chcete-li otevřít Stack, klikněte na něj a soubory se zobrazí na ploše. Můžete také rychle procházet skrz Stacky a procházet soubory, které se zobrazují jako miniatury. Pro tento účel použijte dva prsty na trackpadu.
Chcete-li použít Stacks na pracovní ploše, klepněte v nabídce Finder na „Zobrazit“ a vyberte položku „Use Stacks“. Chcete-li změnit způsob seskupení skupin, klikněte na možnost Zobrazit, poté na položku Skupiny skladeb a vyberte způsob, jakým mají být seskupeny.
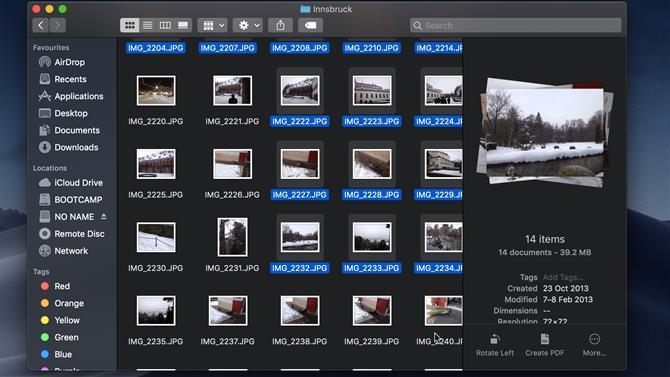
3. Chcete-li pracovat rychleji ve službě Finder, použijte rychlé akce
Vyhledávač je v MacOS skvělým nástrojem již řadu let a je nyní ještě užitečnější. Při procházení souborů pomocí Prohlížení Galerie můžete rychle zobrazit náhledy vašich souborů, takže nebudete vůbec hledat žádný soubor, který chcete sledovat.
V podokně náhledu (Command + Shift + P na klávesnici) můžete zobrazit informace o souborech a můžete je přímo upravit v aplikaci Finder pomocí Rychlé akce.
To znamená, že můžete otáčet obrázky, kombinovat soubory do jednoho souboru PDF, upravovat videa a další, aniž byste museli otevírat jinou aplikaci.
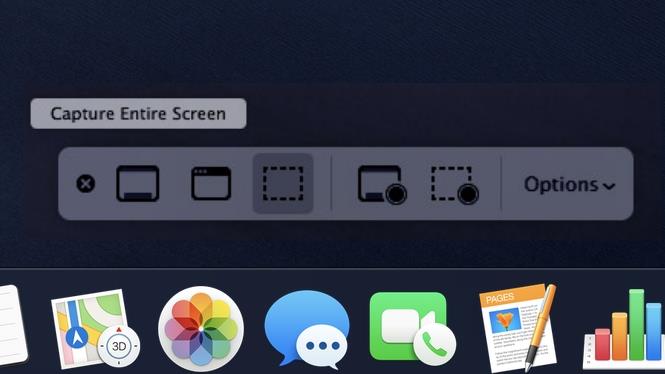
4. Snímky jsou nyní jednodušší
Apple provedl vylepšení v tom, jak pořizujete screenshoty v aplikaci MacOS Mojave. Pokud stisknete klávesu Command + Shift + 5 na klávesnici, otevře se nový nástroj Screenshot. Jakmile pořídíte snímek obrazovky, můžete ji rychle otevřít a na něm přidat text a dudáky.
Je také velmi jednoduché předávat na obrazovce jako zprávu nebo e-mail, spolu s pokročilými možnostmi pro skrytí kurzor myši a další.
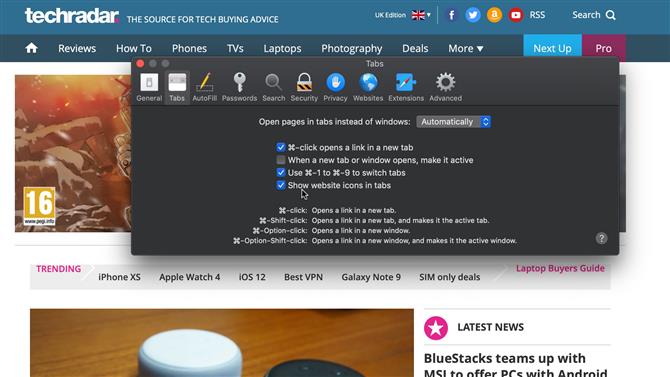
5. Sledujte otevřené karty lépe s ikonami webových stránek
Safari 12 je nejnovější webový prohlížeč společnosti Apple a je standardně nainstalován v systému MacOS 10.14 Mojave. Zavádí řadu nových funkcí, jako jsou návrhy hesel, které pomáhají chránit vaše hesla, stejně jako upozornění, pokud používáte heslo pro službu, kterou služba Safari uložila pro jiné stránky.
Nicméně jedna z jeho nejlepších nových vlastností je jeho podpora ikon webových stránek, které se zobrazují, když máte webové stránky otevřené na kartě. Tyto snadno identifikovatelné ikony umožňují rychle zjistit, které webové stránky jsou otevřené, což vám umožní rychle přeskočit mezi stránkami. To je skvělá funkce, pokud často skončíte s množstvím karet otevřených najednou.
Chcete-li tuto funkci zapnout, otevřete předvolby Safari a přejděte na kartu „Tabulky“ a potom vyberte možnost „Zobrazit ikony webových stránek v kartách“.
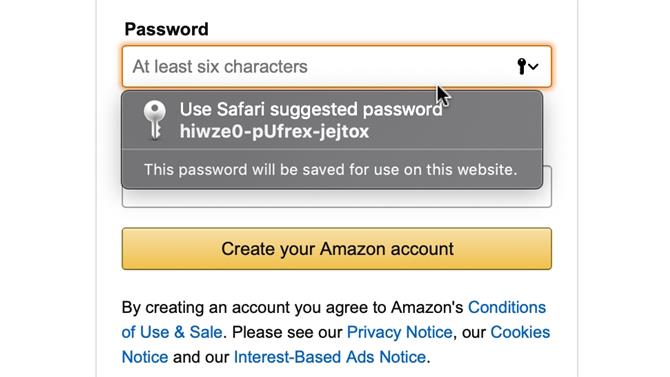
6. Používejte silnější hesla
Dříve jsme se zmínili o tom, jak vám služba Safari nyní může pomoci používat silnější hesla. V makro Mojave Safari při registraci k účtu online automaticky navrhne silná a bezpečná hesla. Tato hesla jsou naprosto jedinečná a budou neuvěřitelně obtížná, stejně jako nelze odhadnout.
Zatímco používání stejného hesla pro různé webové stránky a služby může snížit vaši bezpečnost, protože hacker potřebuje pouze získat jedno heslo k ohrožení rozsahu vašich účtů.
Chcete-li chránit proti tomuto, bude Safari v aplikaci macOS Mojave nyní upozorňovat, pokud jste použili stejné heslo pro několik webových stránek, takže jej můžete rychle změnit na bezpečnější.
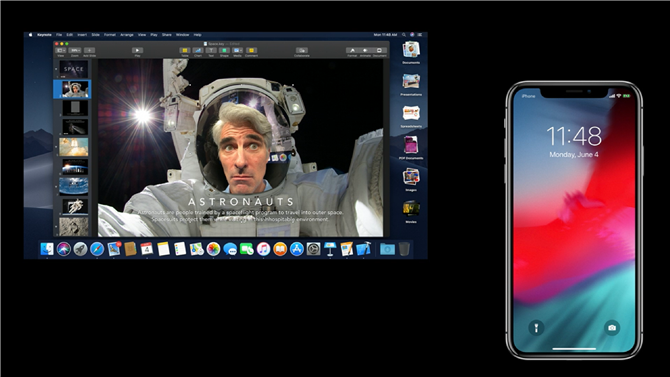
7. Skenujte skener pomocí kamery s kontinuitou
Jednou z nejlepších vlastností softwaru macOS Mojave, zejména pro lidi, kteří stále skenují fotografie a dokumenty, je Kamera kontinuity. Umožňuje vám používat iPhone pro fotografování nebo skenování objektů a dokumentů, které se pak okamžitě objeví na počítači Mac.
Klepněte pravým tlačítkem na Finder, Mail, Messages, Notes, Pages, Keynote nebo Numbers a v nabídce se zobrazí nová volba „Take a Photo“ nebo „Scan Document“. Zvolte to a potom použijte svůj iPhone, abyste snímek provedli. Bude to spořič v reálném čase pro mnoho lidí.
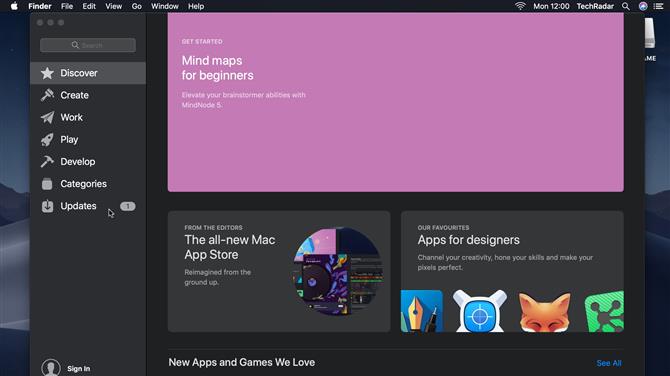
8. Využijte nový Mac App Store
V aplikaci MacOS Mojave společnost Apple úplně přebudovala Mac App Store. Nyní je jednodušší než kdy jindy procházet úložiště a vyhledávat požadované aplikace pomocí nových karet aplikací pro tvorbu, práci, přehrávání a vývoj, které vyzdvihují nové návrhy aplikací, které jsou upraveny redakčním týmem Mac App Store.
- Více tipů pro počítače Mac naleznete v naší kolekci 50 nejlepších tipů, triků a časovačů Mac
