Hodně se stalo s Premiere Pro, jelikož jsme se na to podívali v červenci 2017: v uplynulém čase společnost Adobe vydala tři hlavní aktualizace tohoto úctyhodného softwaru Mac a PC pro editaci videa.
Bylo by nemožné se podívat na všechno, co se změnilo v rámci tohoto přehledu, a proto se zaměříme na některé funkce, které považujeme za nejvíce dopadané na veterány i novináře.
Začneme s novou funkcí Learn. Nabízí vám tři interaktivní výukové programy, které vás rychle naučí používat software. Je to inovativní přístup, který je spuštěn ve výchozím nastavení při prvním spuštění softwaru a stojí za to zjistit, kde jsou umístěny všechny nástroje, které potřebujete k zahájení a co dělají.
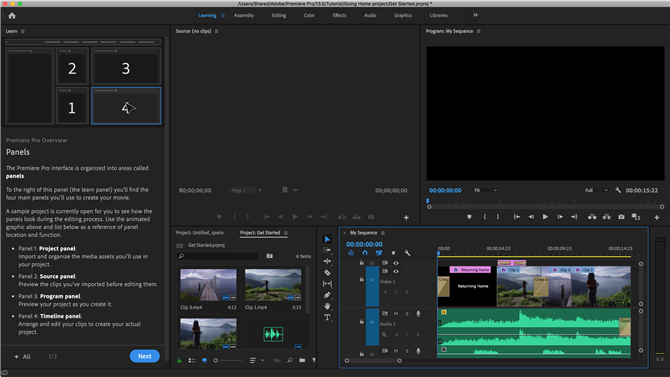
Novinky do Premiere Pro? Vestavěný režim Learn vás okamžitě rozběhne
Schopnost otevřít více projektů najednou je pravděpodobně rysem, o kterém jste si mysleli, že by to mělo být provedeno již dávno, ale toto opomenutí bylo nakonec odstraněno. Nyní můžete vidět projekty vedle sebe (dobře, tabulátorem na tabuli přesněji) a snadno přesouvat média a úpravy z jednoho projektu do druhého. Pokud pracujete na podobných videích nebo často používáte tytéž prostředky, je to neuvěřitelně užitečné doplnění.
Grafika a efekty
Dalším prvkem, který je hádankou, proč to tak dlouho trvalo, je konzistentnost barev mezi Premiere Pro a extravagantem speciálních efektů, který je After Effects. Pokud přejdete do Předvolby> Obecné, zobrazí se nové zaškrtávací pole s názvem „povolit správu barevných displejů“. Tímto způsobem máte mezi těmito dvěma programy vyhrazený barevný potrubí. Je to proto, že tato funkce vyžaduje GPU zrychlení, které nebylo k dispozici dříve? V každém případě budete nepochybně slyšet mnoho tvůrců videí „konečně!“
Adobe zde nezastavil, aby zlepšil možnosti vizuálních efektů Premiere Pro. Šablony After Effects již můžete používat přímo v Premiere Pro, ale již nemusíte mít v počítači nainstalované programy After Effects, které by vám mohly ušetřit pár gigabajtů, pokud je za tvorbu jiného člena vašeho týmu zodpovědný těchto aktiv.
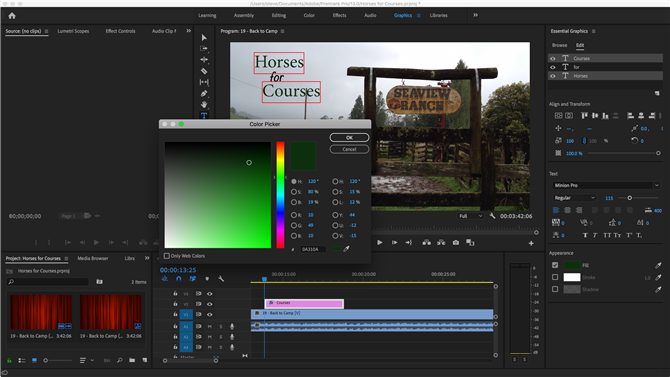
Vyberte více textových vrstev a upravte jejich velikost, barvu apod. Současně
Jiné užitečné vylepšení v sekci Základní grafika zahrnují schopnost přesunout více vrstev najednou tím, že připojíte vrstvu k jiné. Když zvýrazníte více textových vrstev, můžete nyní současně změnit vlastnosti všech těchto textů, například sledování, barvu apod.
Nabídka písma byla také vylepšena, takže můžete vidět příklad toho, jak vypadá každé písmo přímo z nabídky výběru. A pokud budete potřebovat, aby se vaše tituly objevovaly na obrazovce – v libovolném směru podle vašeho výběru, je nyní k dispozici jednoduché tlačítko, které vám umožní dělat jen to.
Práce s tvary je nyní snazší: můžete je nejen použít gradientní barvy, ale i transparentní průhlednost, ale je také možné animovat vlastnosti těchto tvarů z panelu Essential Graphics – již není třeba skočit do ovládacích prvků efektů.
Přizpůsobení barev
Pokud jste se někdy snažili přizpůsobit barvu mezi snímky, budete milovat skutečnost, že Premiere Pro nyní může porovnat vybraný klip na vaší časové ose s jinou. Klikněte na tlačítko Použít zápas a analyzuje barvu druhého klipu a použije se na první. Je zde i možnost detekce obličeje, aby se ujistil, že tóny pleti jsou co nejvíce konzistentní.
Všechny tyto změny, přestože jsou nejvíce vítané a velmi přínosné pro mnoho pracovních postupů redaktorů, nejsou nic, co Adobe udělal s účinky Lumetri. Nejenže můžete použít více efektů Lumetri na libovolný klip a nastavit je tak, aby ovlivňovaly pouze určité části vašeho obrazu, křivky byly přepracovány tak, aby byly jednodušší k pochopení a snadnější manipulaci: změna konkrétního odstínu např. můžete zvolit část vašeho klipu pomocí voliče barev – do křivky barev přidáte tři body. Přesunutí těchto bodů změní tuto konkrétní barvu, aniž by to ovlivnilo jiné části obrazu.
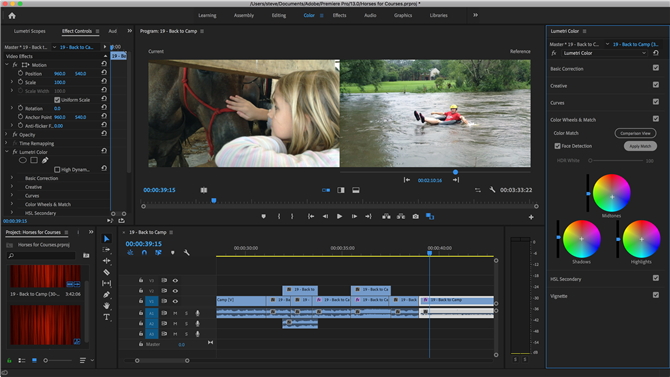
Porovnejte dva záběry a klikněte na tlačítko „Apply Match“ a ujistěte se, že jejich barva je co nejdůslednější.
Můžete použít masky pro omezení části obrázku, kterou měníte – užitečný nástroj by měl váš klip mít oblasti podobné barvy a chcete jen jednu z nich změnit. Když máte záležitost s pohyblivými snímky, můžete změnit masku po jednom snímku … ale všimnete si, že pokud je výběr dostatečně jasný, může Premiere Pro již sledovat váš výběr jako panely fotoaparátu a ukládat máte spoustu času.
Vizuální efekty nejsou jedinými oblastmi, na které se společnost zaměřila. Na panelu Essential Sounds bylo také vidět řada vylepšení, jako jsou posuvníky Reduce Noise a Reduce Reverb, a nyní je možné automatizovat poskakování tak, aby hudba na pozadí nikdy neztotáhla žádný dialog . Jen se ujistěte, že typ zvukových klipů byl přiřazen nejprve Dialogu nebo Hudbě. Až budete připraveni, změňte nastavení podle svých představ v sekci Ducking a poté klikněte na tlačítko „Generovat klíčové snímky“ a nechte Premiere Pro udělat vše pro vás.
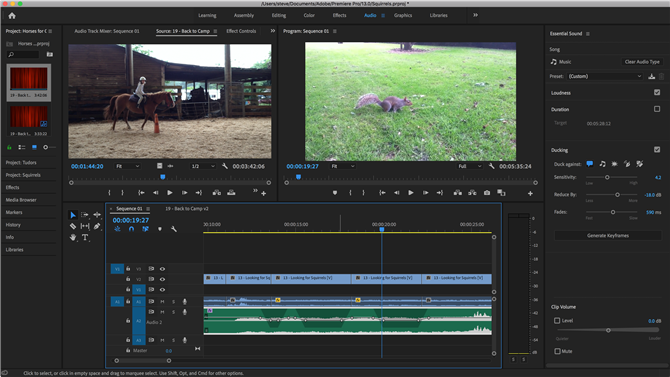
Ujistěte se, že vaše skóre nikdy utopí váš dialog s automaticky generovanými klíčovými snímky
Konečně, pokud pracujete s daty řízenými infografikami, bezpochyby oceníte skutečnost, že aplikace Premiere Pro nyní přijímá data přímo z tabulky: stačí je spustit do panelu Essential Graphics a poté budete moci cyklovat mezi různými řádky databáze pro změnu obsahu grafiky.
Konečný verdikt
To jsou jen některé změny v Premiere Pro od července 2017. Skutečný seznam všeho, co Adobe zlepšil, je velmi dlouhý a poukazuje na to, že určitě neopírají o své předplatné. Snažili se vylepšit aplikaci, nabídnout nové, velmi vítané funkce a opravit věci po cestě (to by mělo být v některých případech již dávno opraveno).
Pokud jste profesionální redaktor, tento předplatný model si snadno zaplatí sám. Více příležitostných redaktorů by musel pečlivě zvažovat výhody a nevýhody, ale vidět vše, co můžete dělat s touto aplikací, může dobře přesvědčit, že by bylo vhodné, aby se ponořil.
- Nejlepší software pro editaci videa – placený a zdarma
