Retroarch je emulátor, který odstraňuje chybovou zprávu o tom, že v systému Windows dochází k chybám, aby se přepnul mezi různými emulátory.
Ukážeme vám, jak nastavit Retroarch, ukázat na nejlepších jádrech, dát vám trochu ponaučení o shaderech a nahradit výchozí uživatelské rozhraní novým rozhraním (ano, víme, že to technicky znamená,
Všimněte si však, že zatímco emulátory a frontendy jako Retroarch jsou legální, není legální stahovat romy nebo obrazové soubory ISO pro hry, které jsou stále pod autorským právem (tj. Většina her).
Základní nastavení
Nejprve si stáhněte a nainstalujte nejnovější verzi Retroarchu.
Nenechte se překvapit, jestli to havaruje.
S instalovaným systémem Retroarch budete muset nejprve nainstalovat několik jader (efektivně emulátory), nastavit ovládací prvky a načíst nějaký obsah (nebo hry).
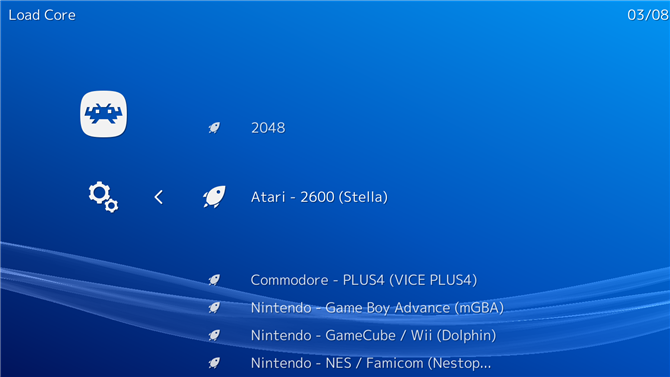
Chcete-li stahovat jádra pro zvolenou platformu – ať už je to N64 nebo Commodore 64 – vpravo dole vlevo (Main Menu) v Retroarchu vyberte Load Core>Stáhněte si Core a pak vyberte ty, které chcete.
Jako reference, zde jsou ty jádra, o kterých si myslíme, že fungují nejlépe pro každou z hlavních platforem, s přihlédnutím k výkonu a přesnosti (existuje spousta dalších platforem, pro které můžete získat jádra – to jsou jen biggie).
- NES: Nestopie
- SNES: Snes9X
- Sega Master System / Genesis / CD: Genesis Plus GX
- Game Boy Advance: mGBA
- Nintendo DS: Desime
- PS1: Beetle PSX HW
- N64: Mupen64 (výkon), ParaLLEl (přesnost)
Pokud se divíte, jádra pro hit konzole jako Playstation 2 a GameCube jsou, PS2 jeden není dostupný v Retroarch, zatímco GameCube jeden není zvláště stabilní.
Nastavení kontroly zpětného sledování
Pokud máte v systému Windows nastavenou gamepad (a opravdu byste měli), Retroarch by ji měl automaticky detekovat.
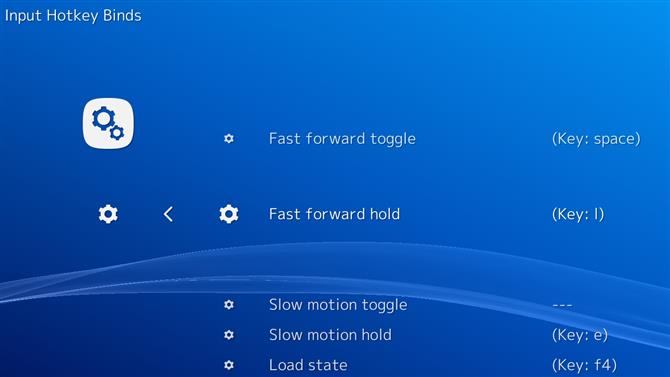
Pokud chcete změnit ovládací prvky, můžete.
Přejděte na ikonu ozubeného kolečka (Nastavení) a poté vyberte položku Vstup>Vstupní klávesová zkratka slouží k nastavení ovládacích prvků kláves, které vám vyhovují.
Chcete-li změnit ovládací prvky pro konkrétní jádro / konzolu, načtěte toto jádro na ikonu hlavní nabídky>Vložte jádro a vyberte jádro.
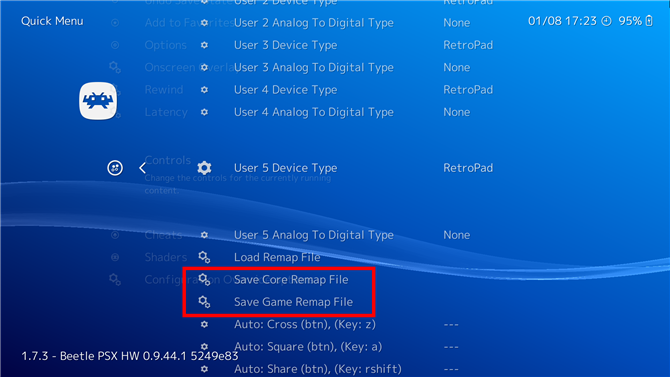
Při načtení jádra vyberte Rychlé menu (nad možností Load Core).
Načítání her do Retroarch
Dalším krokem je načíst vaše hry do Retroarchu jako ‚Collections‘, což znamená, že Retroarch bude organizovat pomocí konzoly, na které běží.
Přejděte na ikonu hlavní nabídky a vyberte Načíst obsah ->Sbírky ->Adresář skenování pak přejděte do adresáře, ve kterém budete mít své hry.
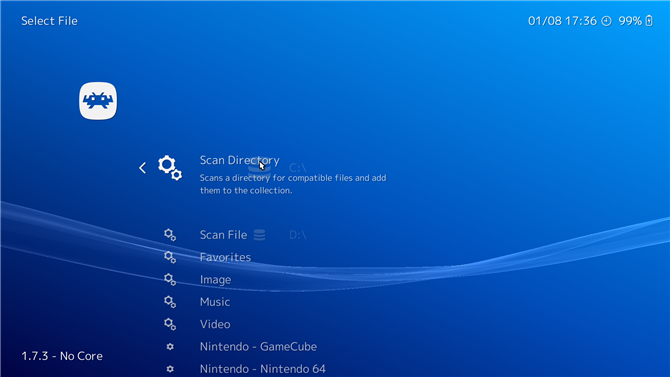
Jakmile přidáte své hry zpět do hlavního menu Retroarch, uvidíte elegantní malá ikona představující každou konzolu, pro kterou jste načítali obsah.
Jak vidíte níže, rozhodli jsme se pro E.T.
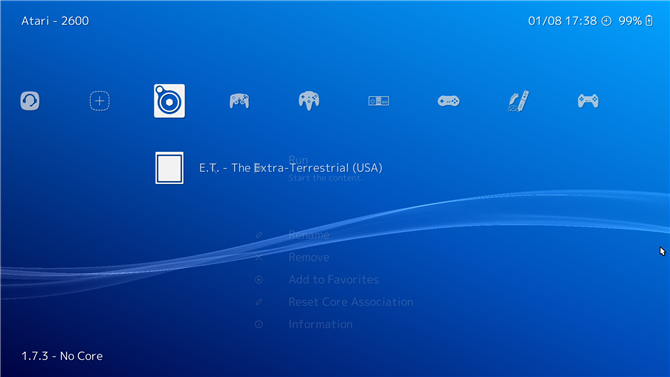
Chcete-li hrát hru, jednoduše ji vyberte z tohoto seznamu a vyberte jednu z vašich stažených jader a nahrajte ji.
Grafika, Pluginy a další vylepšení
Každé jádro má vlastní sadu grafických nastavení, které byste měli hrát a vyladit podle toho, jak se vám líbí vaše hry a výkon počítače.
Je důležité rozlišovat mezi univerzálními nastaveními Retroarch (nalezenými pod ikonou Settings (Nastavení) na domovské obrazovce Retroarch) a nastaveními jádra, které změníte v rychlém menu.
Pouze změny, které vytvoříte v části Rychlé menu, lze uložit jako jádro nebo přepsání hry.
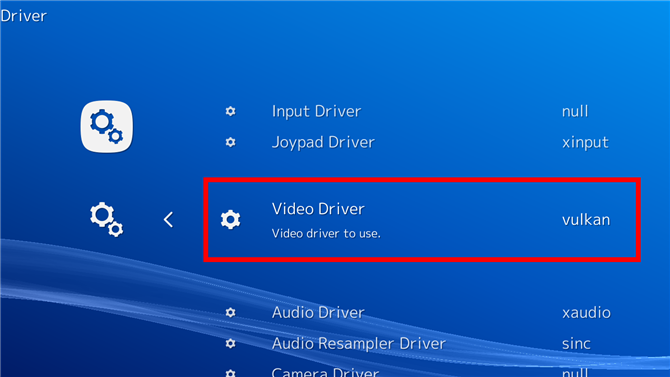
Nejdůležitější nastavení, které budete pravděpodobně muset změnit před výběrem jádra, je ovladač videa (Nastavení>Video Driver).
Vulkan je novější a pokročilejší API těchto dvou a opravdu svítí při použití s mohutnými jádry, jako je Beetle PSX HW, ale jádra – jako Mupen64 – se spoléhají na ovladače GL.
Jádro ParaLLEl N64 může zatím používat Vulkan, ale nejprve musíte otevřít hru pomocí ovladače ‚gl‘, změnit pluginy GFX a RSP (pod Quick Menu>Možnosti) na ‚angrylion‘ a ‚cxd4‘, pak změňte ovladač na Vulkan a restartujte Retroarch.
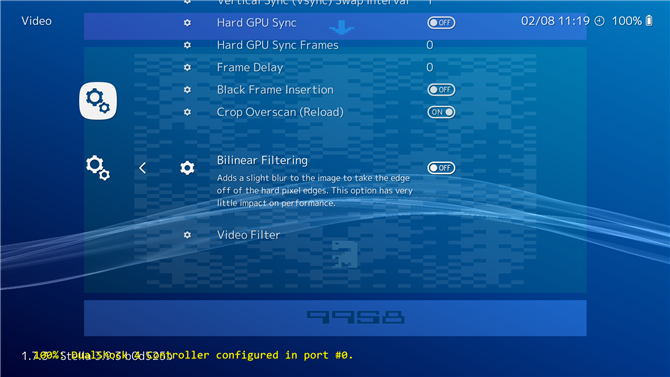
Pokud hrajete hry typu pixelů, jedním z nejdůležitějších přepínačů je bilineární filtrování (Nastavení>Video>Bilineární filtrování), které se přepíná mezi tím, že hra bude mít tvrdý, pixelovaný vzhled, pokud ji vypnete, nebo měkký a rozmazaný, pokud je zapnutý.
Kromě toho v hlavních volbách Rychlé nabídky (načtěte jádro a potom Rychlé Menu->Možnosti), každé jednotlivé jádro má vlastní sadu změn, které můžete provést.
Použitím Beetle PSX HW můžete např. Narazit na interní rozlišení na mnoho násobků originálních PS1, přidat širokoúhlou hack nebo použít korektní texturu PGXP, abyste se zbavili deformačního, otřesivého efektu PS1, když se 3D modely pohybují po obrazovce.
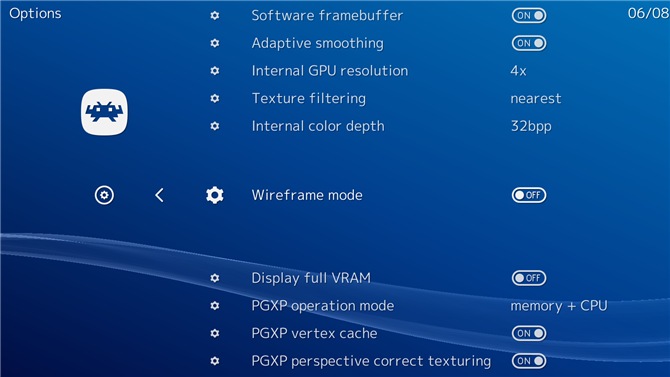
Na jádrech N64 můžete virtualizovat další hardware jako je Expansion Pak nebo dokonce 64DD (někdo si to pamatuje?).
Existuje spousta proměnných a stojí za to, že se chcete setkat s nastaveními, abyste našli ty, které jsou pro vás nejvhodnější – ať už chcete vše obrátit na Super HD, nebo se snažit zůstat co nejpravdivější s originálním hardwarem.
Shadery
Shadery jsou vrstvy filtrování, které přesahují horní část vaší hry a jsou schopné přidávat všechny druhy efektů, jako jsou CRT scanlines (pro tento ošumělý, autentický pocit), vyhlazené hrany pomocí antialiasing nebo okraje kolem vaší hry.
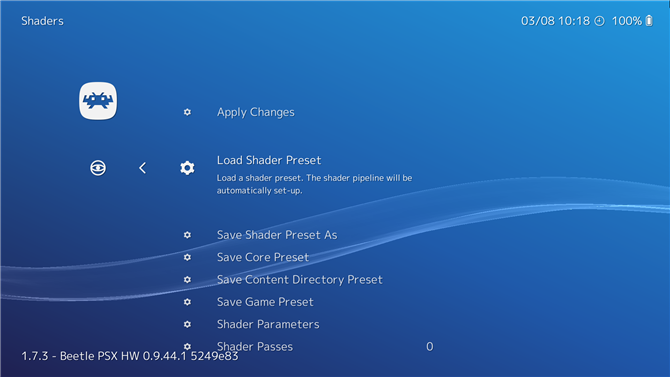
Když načtete jádro, shadery najdete pod rychlou nabídkou>Shadery>Vložení přednastaveného shaderu.
Obsahují stejnou kolekci shaderů, ačkoli ty, které používáte, budou záviset na ovladači videa (Vulkan, GL atd.), Který používáte pro danou jádro.
cg – Široce kompatibilní, ale zastaralé, ne tak silné jako ostatní dva formáty, ale dobré pro starší počítače.
glsl – Určeno pro ovladače GL
Slang – určeno pro řidiče Vulkan
Pro náš příklad jsme obdrželi ET hranici Game Boy Advance, která se nachází pod položkou Přednastavení shodovače zatížení>shaders_slang>border>sgba (očekáváme pevně napsaný dopis od Nintendo, který bude žádat o rozdělení konzolí s ET každým dnem …).

Jakmile nastavíte svůj shader, můžete ho vyladit pod Shadery>Shader Parameters a uložte jej jako vlastní shader pomocí Save Shader Preset As.
Nové frontendy
Rozhraní Retroarchu XMB ve stylu PS3 není špatné, ale rozhodně není jasné.
Naštěstí existují skvělé frontendy, které můžete použít pro Retroarch, naše oblíbené je Launchbox (který také podporuje vaše hry Steam).
První stahovací Launchbox (budete muset zadat svou e-mailovou adresu a poté použít odkaz odeslaný do doručené pošty).
Jakmile je nainstalován, otevřete Launchbox, přejděte na Nástroje>Spravovat emulátory>Přidat.
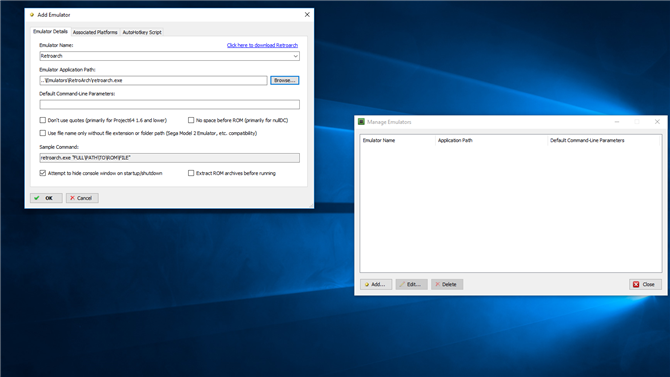
Retroarch by se nyní měl zobrazit v poli „Spravovat emulátory“. Přidružené platformy a měli byste vidět všechna stažená jádra Retroarch, aniž by došlo k stavu „Chybějící základní soubor“.
Pokud vaše preferované jádro pro platformu není uvedeno, poklepejte na seznam jádra vedle názvu platformy a v rozbalovací nabídce vyberte požadované jádro.
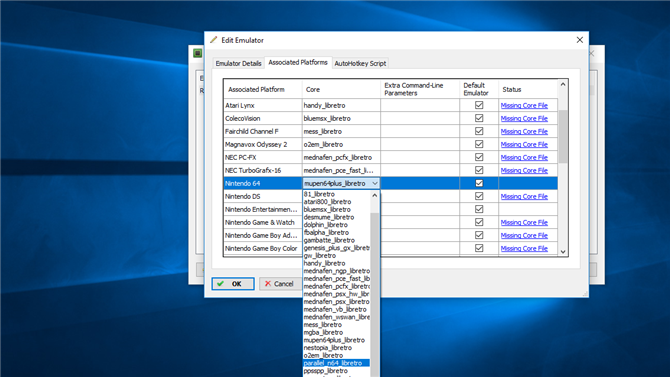
Posledním krokem je importovat hry (nebo soubory ROM) do Launchboxu. Import ->Rom soubory a postupujte podle pokynů pro přidání požadovaných ROM souborů.
Doporučujeme stahovat metadata a obrázky pro vaše hry pro tento profesionální vzhled.
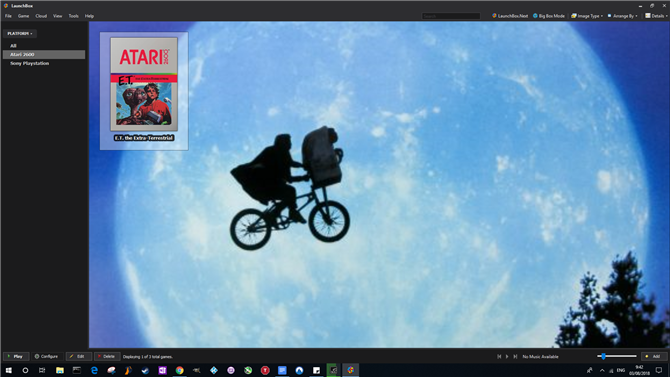
A to je vše.
Jedna poslední věc, kterou byste měli udělat, je nastavit Launchbox pro práci s vaší gamepad. Volby vyberte možnost Vstup>Gamepad / joystick v navigačním podokně a zaškrtněte políčko „Povolit vstupní pole Gamepad / Joystick“.
- Jak udělat malinku Pi do retro herní konzole
