Windows Movie Maker byl jednoduchý, bezplatný editor videa, který byl naposledy aktualizován v roce 2012 a oficiálně ukončen v loňském roce.
v květnu 2017 společnost Microsoft oznámila příběh Remix – nový video editor, který bude součástí aktualizace Fall Creator ‚s Update.
Nicméně, když se Windows 10 Fall Creator ‚s Update roloval kolem, Story Remix se změnil v méně ambiciózní nástroj mnohem víc jako pozdní Windows Movie Maker.
Ačkoli jeho rozsah je poněkud užší, je to skvělý nástroj pro každého, kdo chce vytvořit skvěle vypadající video bez zvládnutí komplikovaného softwaru.

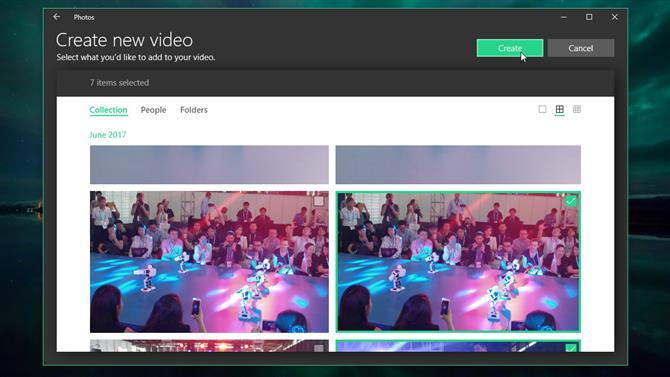
1. Vyberte soubory
Chcete-li přidat fotografie a videa do aplikace Fotografie, vyberte vpravo nahoře tlačítko „Importovat“ a vyberte možnost „Ze složky“ nebo „Ze zařízení USB“ (například externí pevný disk, smartphone nebo fotoaparát).
Vyberte složku, kterou chcete přidat, a klikněte na tlačítko Přidat tuto složku do složky Obrázky.

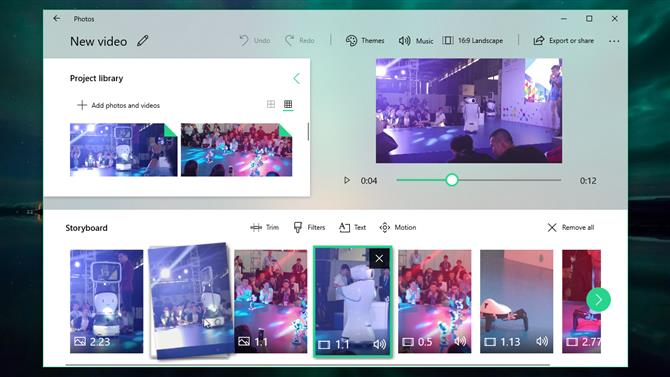
2. Uspořádejte a ořízněte videoklipy
Aplikace Microsoft Photos vytvoří automaticky jednoduchý film, doplněný hudbou na pozadí.
Chcete-li změnit uspořádání multimediálních souborů, přetáhněte je do nové pozice na stránce Storyboard v dolní části obrazovky.
Je-li videoklip příliš dlouhý, vyberte jej ve Storyboard a klikněte na tlačítko Trim.

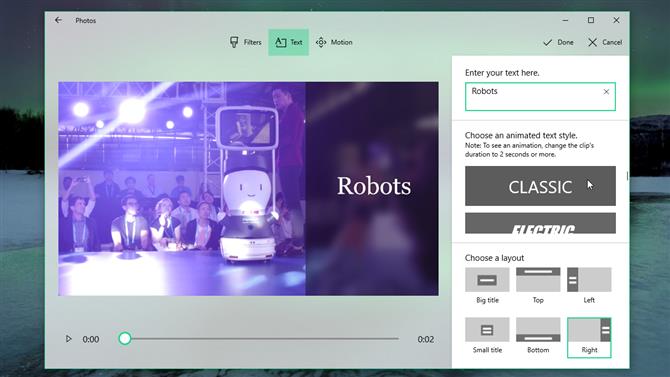
3. Přidejte tituly a efekty pohybu
Chcete-li na své video přidat titulky nebo titulky, klikněte na videoklip nebo fotografii a v nabídce nad Storyboard vyberte položku „Text“.
Možnosti „Motion“ (v nabídce nad Storyboardem) přidávají některé zajímavé efekty posunu a zoomu, které jsou zvláště účinné pro statické fotografie.
Stejně jako dříve můžete efekt náhledu zobrazit pomocí malého tlačítka „Přehrát“ vlevo, poté potvrďte výběr kliknutím na tlačítko Hotovo.

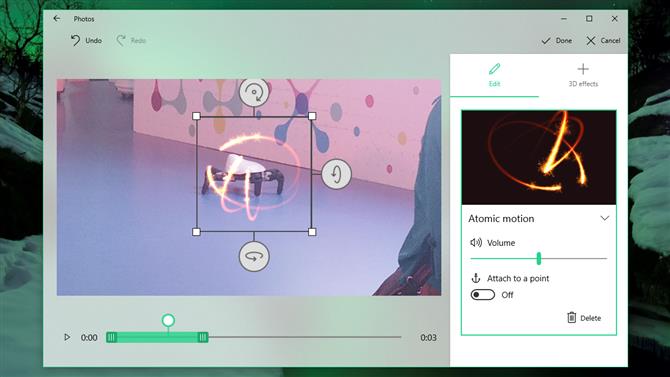
4. Použijte filtry a 3D efekty
Chcete-li, aby vaše video bylo úplně nový vzhled, vyberte v hlavní nabídce položku „Témata“.
K dispozici jsou také filmy ve stylu Instagram, které přidávají do vašeho videa styl stylů.
Chcete-li ještě něco speciálnější, vyberte možnost „3D efekty“.

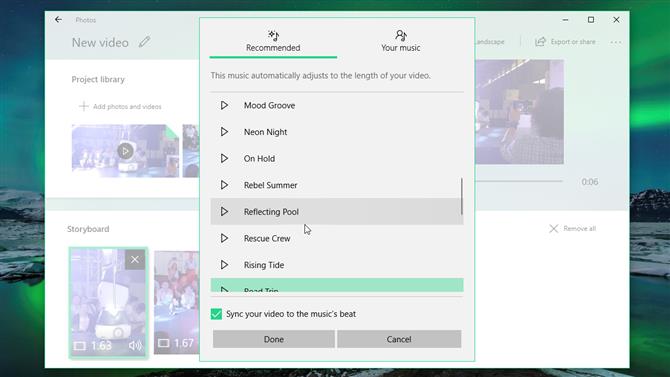
5. Změňte hudbu
Podobně klepnutím na kartu Hudba můžete vybrat nové zvukové stopy pro své video a automaticky synchronizovat obsah videa.
Pokud potřebujete nějaké vhodné melodie, podívejte se na BenSound.
Pokud je zvuk v některém z vašich videoklipů příliš hlasitý a utopí hudbu, klepněte pravým tlačítkem myši na klip a vyberte položku „Hlasitost“, chcete-li jej vypnout nebo vypnout.

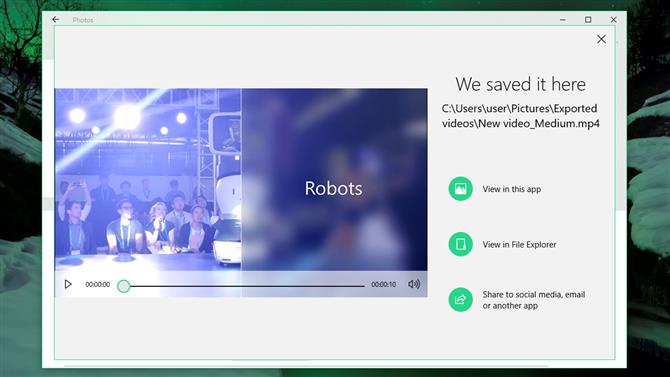
6. Uložte a sdílejte své video
Až budete hotovi, vyberte v horní nabídce možnost Exportovat nebo sdílet a vyberte požadovanou velikost – malou, střední nebo velkou.
Po dokončení klikněte na položku Sdílet a vyberte jednu z možností: zkopírujte soubor, sdílejte jej pomocí aplikace Pošta, pošlete jej přes Skype nebo nahrajte na YouTube nebo OneNote.
- Podívejte se na náš průvodce nejlepším bezplatným softwarem pro editaci videa
