Většina poskytovatelů VPN uvádí velké nároky ohledně zásady „žádné protokolování“ a o tom, jak neudržují sebemenší stopu toho, co děláte online..
Tyto společnosti ne vždy vysvětlují, že sítě VPN (včetně bezplatných sítí VPN) mohou uchovávat podrobné protokoly na vašem počítači, často včetně podrobností o účtu, časů připojení a odpojení relací a názvů všech serverů, ke kterým jste přistupovali..
Tyto informace často nelze odstranit automatizovaným způsobem. Dokonce i odinstalace VPN obvykle zanechá alespoň některé stopy a v různých síťových dějinách systému Windows je k dispozici mnohem více stop. Většina by mohla ve vašem systému zůstat roky.
Zda to je nějaké riziko soukromí závisí na vaší situaci. Pokud mají ostatní přístup k vašemu PC nebo možná používáte VPN na pracovním počítači, možná; pokud je to váš vlastní systém, pravděpodobně ne.
- Také jsme odhalili 6 běžných mýtů o VPN
Ať už jsou vaše okolnosti jakékoli, je zajímavé vidět, co by počítač mohl mít ohledně vaší historie VPN. Odstranění starodávných síťových zbytků také přináší výhody vlastního, uvolnění zdrojů, zjednodušení nastavení sítě a možná snížení pravděpodobnosti problémů s jiným síťovým softwarem.
Mějte na paměti, že s tímto druhem čištění na nízké úrovni existují rizika. Náhodné odstranění něčeho důležitého by mohlo ochromit váš počítač. Buďte velmi opatrní a nic nevymažte, pokud váš systém není plně zálohován, a pokud máte něco špatně, máte k dispozici nástroje a zkušenosti pro obnovení počítače..
Podívejme se tedy podrobně na to, jak postupovat při odinstalování softwaru VPN a následném vyčištění po tomto procesu. Všimněte si, že nemusíte dodržovat všechny tyto kroky, alespoň po prvním a primárním procesu odinstalování. Můžete být tak důkladní – nebo ne – jak chcete.
A pokud si nejste jisti některými z více zapojených prvků – například úpravou registru -, je pravděpodobně nejlepší tyto kroky přeskočit. Kromě toho se některé z těchto kroků budou vztahovat pouze na ty, kteří mají mimořádně ohled na soukromí, jak uvidíte, když čtete.
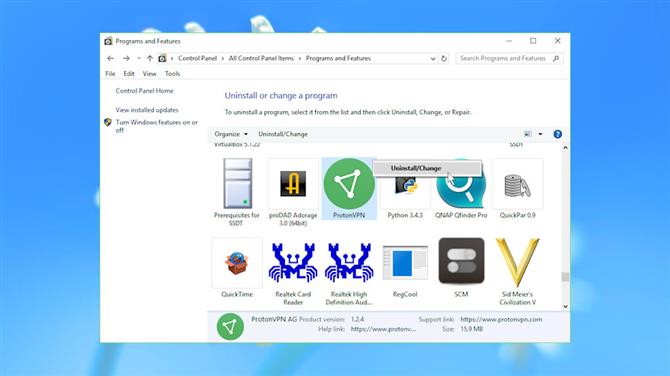
(Obrazový kredit: Microsoft)
Odinstalujte VPN klienty
Prvním krokem při odebírání VPN je vyčištění klienta.
Začněte tím, že zjistíte, kde jsou programové soubory uloženy na pevném disku. Otevřete okno klienta, stisknutím kláves Ctrl + Shift + Esc spusťte Správce úloh, klepněte pravým tlačítkem myši na název aplikace a vyberte příkaz Otevřít umístění souboru. Poznamenejte si název složky – budete ji potřebovat později.
Úplně zavřete klienta (nejen jej minimalizujte), potom jej zkuste odinstalovat z běžného apletu Ovládací panely (Ovládací panely> Programy a funkce> Odinstalovat program).
Seznam nainstalovaných programů může také zahrnovat ovladač TAP (virtuální síťový adaptér) vašeho poskytovatele VPN. Pokud je seznam řazen abecedně, přejděte na T a vyhledejte položky začínající „TAP-“ (náš testovací systém zahrnoval TAP-NordVPN a TAP-ProtonVPN). Odstraňte je kliknutím pravým tlačítkem a výběrem Odinstalovat.
Pokud nic nenajdete, vyhledejte v systému název VPN a vyhledejte zástupce pro odinstalování.
Po spuštění běžného odinstalačního programu a odstranění všech přidružených souborů TAP restartujte počítač a ujistěte se, že systém Windows dokáže odstranit uzamčené programové soubory..
Odebrat místní protokoly
Odinstalace VPN nemusí nutně odebrat všechny její soubory. Existuje často spousta zbytků, od toulavých knihoven DLL po podrobné protokoly o všech vašich nedávných připojeních VPN.
Otevřete složku klienta, kterou jste si poznamenali v předchozím kroku, pokud stále existuje, a vyhledejte v systému složky s podobnými názvy. Prozkoumejte je a zjistěte, co zbývá, a zda lze složky bezpečně smazat.
Můžete také ručně vyhledat soubory v nejpravděpodobnějších umístěních: \ Program Files, \ Program Files (x86), \ ProgramData, \ Users \\ AppData \ Local, \ Users \\ AppData \ Roaming.
Pokud nevidíte složky ProgramData nebo AppData, spusťte Ovládací panely, přejděte na Možnosti Průzkumníka souborů a ujistěte se, že je vybrána možnost „Zobrazit skryté soubory, složky a jednotky“..
Je úžasné, co můžete objevit. I po odinstalaci VPN jsme v ProgramData našli složky, které zůstaly pozadu, s informacemi o připojení, včetně protokolů BullGuard VPN \ logs, Encrypt.me \ Logs, štítů Hotspot, NordVPN, PrivateVPN, SafeVPN \ logs, SurfEasyService, Surfshark, UltraVPN \ logs a VPNArea \ Logs.
V závislosti na nastavení můžete mít samostatnou instalaci OpenVPN, klienta s otevřeným zdrojovým kódem, který používá mnoho kusů softwaru VPN ke správě jejich připojení. Vyhledejte složku \ Users \ [Username] \ OpenVPN \ Log a odstraňte všechny soubory protokolu, které nepotřebujete. Což mohou být všechny, pokud se vám líbí – soubory slouží pouze k řešení problémů a je bezpečné je odstranit.
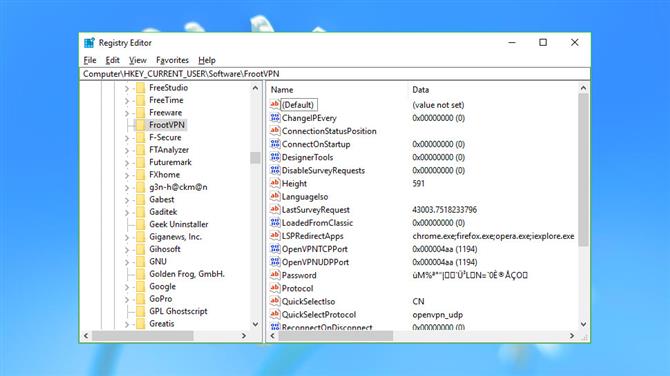
(Obrazový kredit: Microsoft)
Odkazy na registr
Klienti Windows VPN často ukládají alespoň část svých nastavení do registru systému Windows. Alespoň některé z nich mohou odinstalační program přežít a někdy mohou poskytnout podrobnosti o vašem účtu nebo historii připojení.
Další rychlé varování: Při úpravě registru buďte vždy velmi opatrní.
Chcete-li začít, spusťte REGEDIT a přejděte na HKEY_LOCAL_MACHINE \ SOFTWARE a HKEY_CURRENT_USER \ SOFTWARE. Procházejte každou sadou klíčů a hledejte vše, co se týká VPN, které jste odinstalovali.
Obvykle nenajdete moc. Náš testovací systém měl zbytkové klíče týkající se ExpressVPN, IPVanish, IVPN, ProtonVPN, SecureVPN a VyprVPN (Golden Frog), ale všechny byly buď prázdné nebo neobsahovaly nic zajímavého.
Ostatní mohou být významnější. NordVPN měl nějaké IP adresy, Windscribe opustil všechna naše nastavení a poslední externí IP adresu, a FrootVPN a Anonine opustil data včetně našich uživatelských jmen a šifrovaného hesla.
Ať už najdete cokoli, pokud jste si jisti, že již není nutné, můžete ji odstranit kliknutím pravým tlačítkem myši na klíč v levém podokně a výběrem Odstranit. Jak jsme již zmínili, při úpravě registru buďte opatrní – neúmyslné odstranění nesprávné položky by mohlo způsobit všechny druhy problémů. Pokud si nejste vůbec jisti, nechte to na pokoji.
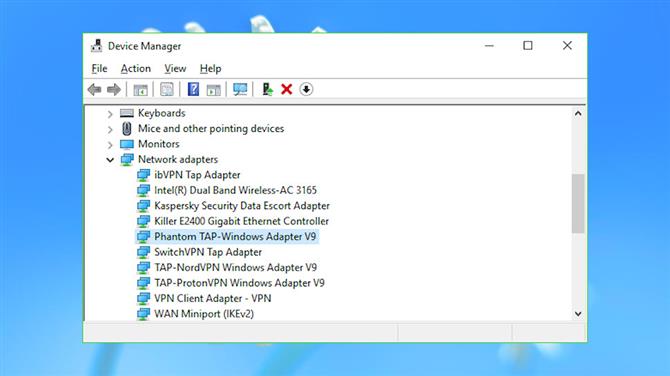
(Obrazový kredit: Microsoft)
Síťové adaptéry
Klienti Windows VPN fungují nastavením virtuálních síťových adaptérů pro použití v jiných aplikacích. Často jsou ponechány pozadu, když odinstalujete VPN, bohužel, nepřehledná nastavení sítě a příležitostně konflikt s jiným softwarem.
Spusťte Správce zařízení (stiskněte Win + R, napište devmgmt.msc a stiskněte klávesu Enter) a kliknutím na šipku nalevo od položky „Síťové adaptéry“ zobrazíte vše, co je ve vašem systému nainstalované.
Adaptéry související s VPN obvykle obsahují název TAP (standard virtuálního síťového adaptéru) a název služby, díky nimž je lze snadno najít. Náš testovací systém měl například „ibVPN Tap Adapter“, „SwitchVPN Tap Adapter“ a „TAP-NordVPN Windows Adapter V9“..
Náš systém měl také nejasněji pojmenovaný „VPN Client Adapter – VPN“. Pokud si nejste jisti, odkud síťový adaptér pochází, poklepejte na něj, vyberte kartu Driver a podívejte se na položky Driver Provider a Digital Signer. Tito typicky ukazují název služby a společnost za tím.
Jako křížovou kontrolu vyberte kartu Události a přejděte do dolní části seznamu. Pokud byla poslední událost dávno, mohlo by to znamenat, že se adaptér již nepoužívá, i když to není zaručeno.
Pokud jste si jisti, že adaptér již není nutný, a jste také rádi, že víte, jak problém vyřešit (pokud jej máte špatně (přeinstalujte jej, použijte bod obnovení systému nebo něco jiného)), klikněte na něj pravým tlačítkem, vyberte Odinstalovat zařízení a zaškrtněte políčko „Odstranit software ovladače pro toto zařízení“.
- Podívejte se na nejlepší VPN
Pokračujte ve čtení na další stránce
