Spousta nejlepších notebooků a počítačů je dodávána s operačním systémem Windows 10 (OS), který je nainstalován, aktivován a připraven po rychlém nastavení. Existuje však spousta důvodů, proč budete možná muset aktivovat systém Windows 10. Pokud jste si vytvořili svůj vlastní počítač s nejlepším procesorem a nejlepší grafickou kartou pro některé vážné hry nebo upgradovali počítač tak, aby fungoval na nejlepší jednotce SSD pro mimořádně rychlé rychlosti, budete se chtít dívat na čistou instalaci systému Windows 10 do počítače a budete ji muset aktivovat.
Způsob aktivace systému Windows 10 v počítači se bude lišit. Pokud byl dříve aktivován pomocí kódu Product Key, budete jej muset znovu aktivovat. Nebo, pokud jste propojili svou licenci Windows 10 s vaším účtem společnosti Microsoft, můžete systém Windows 10 znovu aktivovat znovu na stejném počítači, i když jste provedli podstatné změny hardwaru.
Máme instrukce, jak aktivovat systém Windows 10 prostřednictvím kódů Product Key a propojených digitálních licencí, a přejděte tak do záhlaví, které odpovídá vaší situaci.
Jak aktivovat systém Windows 10 pomocí kódu Product Key
Ať už jste právě postavili nový počítač nebo znovu aktivujete počítač, který dříve používal systém Windows 10 pomocí kódu Product Key, zde je způsob, jak použít kód Product Key pro aktivaci systému Windows 10.
- Krok první: při instalaci systému Windows 10 zadejte kód Product Key. To bude součástí balení nebo dokumentace dodané s digitálním nákupem.
Pokud jste aktivní, můžete systém Windows 10 během instalace snadno aktivovat. Během procesu instalace budete vyzváni k zadání 25-znakového kódu Product Key. Zadání v této fázi jej aktivuje pro vás, takže jste připraveni jít ihned po dokončení instalace.
Pokud během instalace nemáte připravený kód Product Key, můžete pokračovat a aktivovat jej později. Jakmile je nainstalován systém Windows 10, můžete jej aktivovat klíčem pomocí následujících kroků.
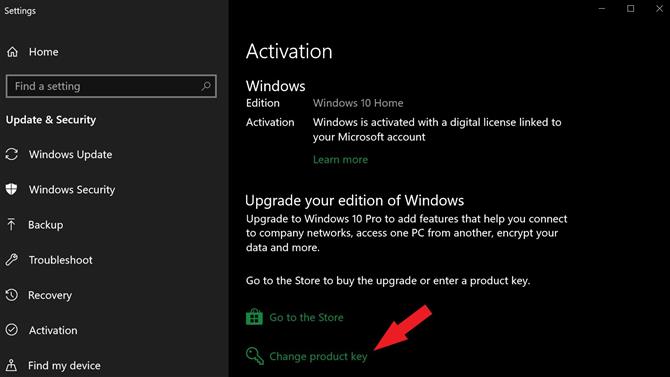
Image Credit: Ditching
(Kreditní obrázek: Ditching)
- Krok dva: Stiskněte klávesu Windows a přejděte na Nastavení> Aktualizovat Zabezpečení> Aktivace (nebo zadejte „aktivaci“ do vyhledávacího panelu).
- Třetí krok: Najděte a stiskněte Změnit kód Product Key.
- Krok čtyři: Zadejte kód Product Key do vyskakovacího okna a stiskněte klávesu další, a stiskněte aktivovat. (Poznámka: aktivaci musíte provést online.)
Chcete-li aktivovat licenci systému Windows 10, můžete provést tyto kroky i v případě, že již máte v systému aktivní jednu. Můžete to provést, pokud měníte edice systému Windows 10.
Nemáte-li kód Product Key, můžete také přímo z okna Aktivace přejít na stránku Windows Store a zakoupit kód Product Key.
Jak aktivovat systém Windows 10 pomocí digitální licence
Díky systému Windows 10 bylo mnohem snazší znovu aktivovat systém Windows 10 díky schopnosti propojit licence systému Windows 10 s účtem společnosti Microsoft. Pokud máte v systému Windows 10 již aktivovaný počítač a chcete tento proces v budoucnu používat, přečtěte si kroky společnosti Microsoft týkající se propojení účtu Microsoft.
Před provedením jakýchkoli systémových změn nebo přeinstalací systému Windows 10 přejděte na Nastavení> Aktualizovat, můžete potvrdit, že váš účet je propojen Zabezpečení> Aktivace a hledání „Windows je aktivováno pomocí digitální licence spojené s vaším účtem Microsoft“ v sekci Aktivace okna.
(Poznámka: Tuto metodu můžete použít pouze k aktivaci stejného vydání systému Windows 10, ke kterému byl váš účet dříve propojen; Doma, Pro, atd. Budete také potřebovat aktivní připojení k internetu.)
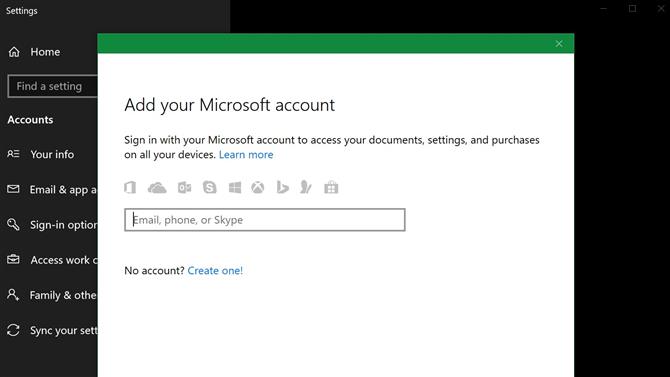
Image Credit: Ditching
(Kreditní obrázek: Ditching)
- Krok první: Během instalace systému Windows 10 vyberte možnost Nemám kód Product Key po zobrazení výzvy k aktivaci.
- Krok dva: Instalaci a přihlášení do systému Windows 10 pomocí účtu Microsoft, který jste propojili s digitální licencí systému Windows 10. (Můžete také nastavit místní účet a poté přidat účet Microsoft.)
V tomto okamžiku se může systém Windows automaticky aktivovat. V dalším kroku budete moci zkontrolovat, zda systém Windows aktivoval vaši propojenou digitální licenci. Pokud jste provedli významné změny hardwaru, budete možná muset provést další kroky.
(Poznámka: budete muset provést následující kroky jako správce v systému Windows k jejich úspěšnému dokončení.)
- Třetí krok: Se systémem Windows stiskněte klávesu Windows a přejděte na Nastavení> Aktualizovat Zabezpečení> Aktivace.
- Krok čtyři: Pokud systém Windows 10 není aktivován, vyhledejte a stiskněte Poradce při potížích. (Poznámka: V postranním panelu není uvedena možnost Poradce při potížích.)
- Krok pět: V novém okně vyberte možnost Aktivujte systém Windows a pak Aktivovat, Pokud jste v počítači změnili součásti, zvolte možnost „Změnil jsem hardware v tomto zařízení nedávno“.
- Krok šestý: Postupujte podle pokynů pro přihlášení pomocí podrobností účtu pro účet společnosti Microsoft, který je propojen s vaší digitální licencí (můžete také potřebovat heslo místního účtu, které jste vytvořili pro své PC).
- Krok sedmý: V seznamu zařízení vyhledejte počítač, který používáte, a zaškrtněte políčko vedle položky „Toto je zařízení, které právě používám“ a stiskněte tlačítko aktivovat.
Poté by měla vaše digitální licence kopírovat a aktivovat kopii systému Windows 10. Pokud se stále nedaří aktivovat, můžete se dozvědět více informací o nástroji Poradce při potížích s aktivací.
