Pokud chcete vědět, jak připojit Apple AirPods k počítači MacBook nebo Mac, jste na správném místě.
Apple AirPods dostal něco smíšeného příjmu, když byly poprvé propuštěny zpět v roce 2016. Kromě toho všeho úplně bezdrôtového designu vypadal trochu divně a zanechal vám stále dvě malé bílé stonky, .
Ale po pomalém startu se myšlenka zcela bezdrátových sluchátek do ucha opravdu rozběhla. Malé bílé AirPods jsou nyní společné vidění v mých místních bostech strašidel, a řada dalších výrobců vyskočil na bezdrôtové lanové dráze v posledních měsících taky.
AirPods byly inovativní i jinými způsoby. Používají standardní připojení Bluetooth pro streamování hudby, ale čip W1 na zakázku Apple nabízí další funkce, když jsou AirPods používány s jinými zařízeními Apple.
Některé z těchto funkcí – například schopnost používat pouze jedno sluchátko pro telefonování – jsou navrženy speciálně pro použití s mobilními zařízeními společnosti Apple, jako je například iPhone nebo iPad.
Avšak AirPod můžete používat také s MacBookem nebo stolním počítačem Mac. Používali jsme počítač MacBook Air s operačním systémem Mojave (macOS 10.14), ale zde popsané kroky budou fungovat s jakýmkoli stolním nebo přenosným počítačem Mac se systémem Sierra (macOS 10.12) nebo novějším.
Starší počítače Mac – stejně jako počítače se systémem Windows a další zařízení, která nejsou součástí Apple – mohou stále léčit AirPod jako běžné Bluetooth sluchátka, i když nebudou moci používat všechny další funkce AirPodů.

1. Spárování AirPodů pomocí iCloud
AirPods jsou samozřejmě primárně navrženy pro použití s iPhone. A pokud jste již nastavili AirPods pro práci s iPhone nebo iPad, který je přihlášen do vašeho účtu iCloud, budou automaticky k dispozici pro použití s jakýmkoli MacBookem nebo jiným počítačem Mac, který je také přihlášen.
To znamená, že můžete okamžitě zobrazit AirPods, které se zobrazují například v ovládacím panelu Bluetooth na vašem MacBooku, a to i v případě, že ještě nemáte zapnutou technologii Bluetooth.
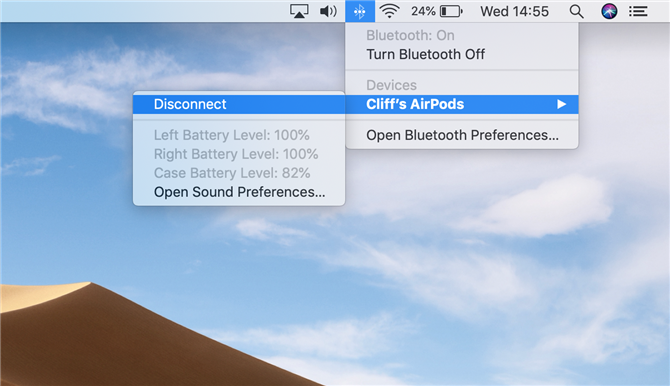
2. Ovládací prvky plochy
Když zapnete funkci Bluetooth, jednoduše se můžete připojit k AirPods tím, že na ovládacím panelu dvakrát kliknete.
Je zde i jiná možnost – pokud klepnete na tlačítko „Zobrazit Bluetooth na liště nabídek“, můžete AirPody rychle připojit nebo odpojit pomocí rozbalovací nabídky Bluetooth, která se objeví na hlavním panelu nabídky MacBooku.
Toto menu také zobrazuje další podrobnosti, jako je například stav baterie pro AirPods a jejich nabíjecí kazetu.
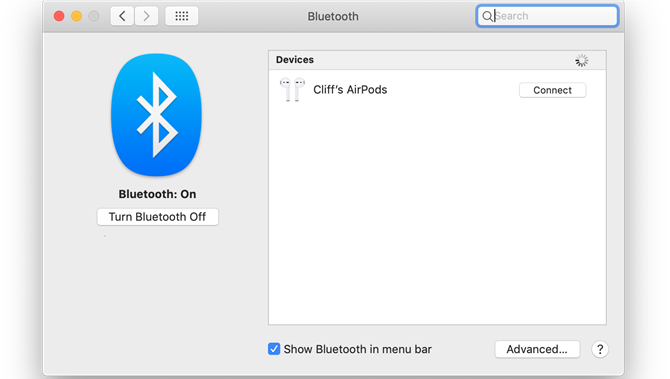
3. Párování AirPods bez iCloud
Pokud jste dříve nepoužívali zařízení AirPod s přístrojem iOS, je tu rychlý způsob, jak začít – a nemusíte ani odnést AirPods z jejich nabíjecího pouzdra.
Ujistěte se, že je v ovládacím panelu zapnuta funkce Bluetooth, pak otevřete víko nabíjecího pouzdra a stiskněte a přidržte malé tlačítko na zadní straně pouzdra asi tři sekundy, dokud kontrolka nabíjení nebliká bílá.
AirPods se objeví v ovládacím panelu Bluetooth a stačí klepnout na tlačítko ‚Connect‘ pro dokončení párování.
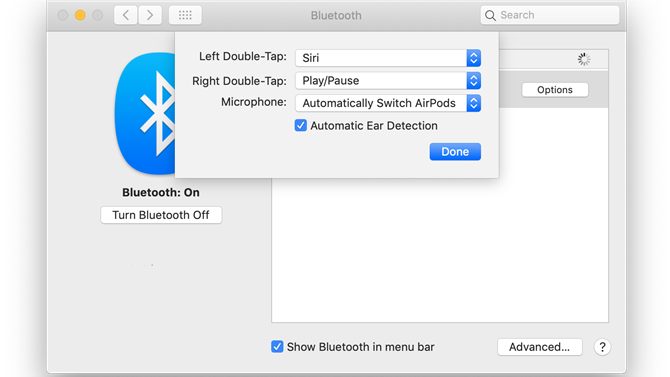
4. Možnosti AirPod
Po připojení AirPodů se zobrazí nové tlačítko „Možnosti“. Klepněte na toto tlačítko a uvidíte několik možností, jak ovládat způsob fungování AirPodů. Můžete vypustit několik příkazů jednoduše klepnutím dvakrát na každé sluchátko, když je máte na sobě – snad pomocí levého sluchátka aktivujete hlasové příkazy Siri, zatímco pravé sluchátko ovládá vaši hudbu.
Volba „automatické rozpoznání ucha“ aktivuje pohybový senzor uvnitř AirPods. Tato funkce automaticky pozastaví vaši hudbu, když zjistí, že jste AirPods odstranili z vašich uší a obnovíte přehrávání, když je znovu vrátíte.
Můžete ale deaktivovat snímač a ovládat AirPods ručně, pokud chcete.
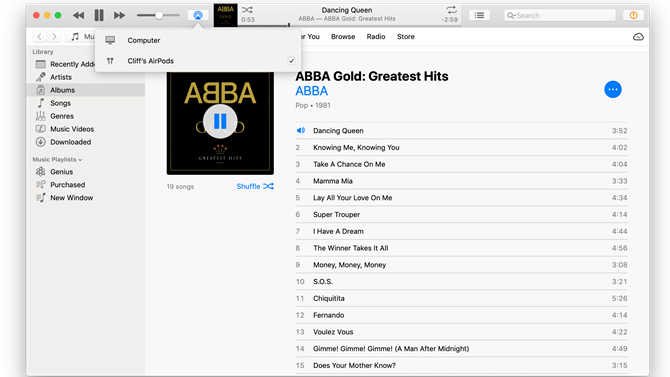
5. Audio iTunes
Ve výchozím nastavení jsou AirPods vybrány jako primární výstupní audio zařízení pro MacBook a zvuk z aplikací spuštěných na MacBooku bude přehráván prostřednictvím AirPods.
Je však také možné přehrávat zvuk z různých aplikací prostřednictvím různých zařízení. Pojďme vypálit iTunes a vybuchnout Abba, abychom zjistili šedý zimní den.
Pokud kliknete na ikonu AirPlay na liště menu iTunes, můžete zvolit AirPods jako audio výstup pro hudbu iTunes. To překonává systémové standardní nastavení a říká macOS, že iTunes bude vždy hrát přes AirPods.
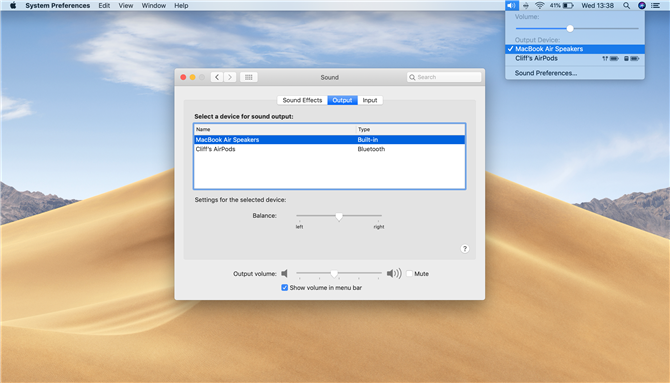
6. Nastavení zvuku
Přepněte systémové předvolby na MacBook a podívejte se na ovládací panel Zvuk.
Interní reproduktory MacBooku můžete nyní zvolit jako primární výstup zvuku, takže můžete mít při prezentaci PowerPoint prezentaci nebo zpravodaj BBC s vlastním zvukem přes reproduktory MacBook – nebo větší sadu externích reproduktorů připojených k MacBooku po poslechu Abby na iTunes prostřednictvím AirPods.
To je užitečné, pokud někdy potřebujete přepínat mezi zvukovými výstupy při současném běhu více aplikací. Je také možné rychle přepínat mezi reprosoustavami MacBook a AirPod pomocí rozbalovací nabídky „Zvuk“ na hlavním panelu nabídek.
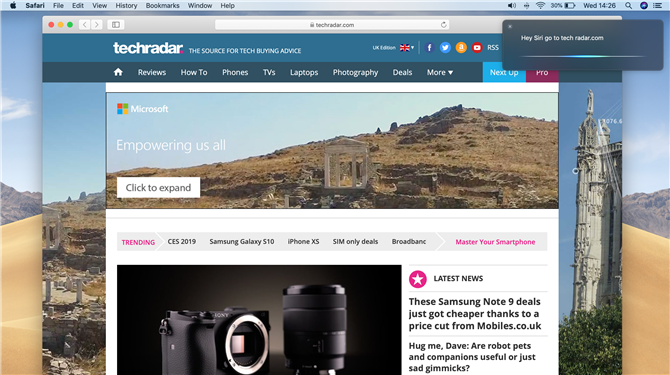
7. Hej Siri!
Stejně jako iPhone a iPad, poslední modely Mac nyní mohou používat hlasové příkazy Siri a, jak jsme již zmínili, můžete Siri jednoduše aktivovat dvojím poklepáním na jedno sluchátko AirPod.
Mikrofony v AirPods budou detekovat vaše hlasové příkazy, což znamená, že nemusíte sedět přímo před MacBookem a mluvit se Siri. Siri můžete použít ke zprávám o zprávách nebo zprávách o počasí, vytvářet poznámky a připomínky a dokonce mu řeknete, jak „otevřít Safari a jít na TechRadar.com“.
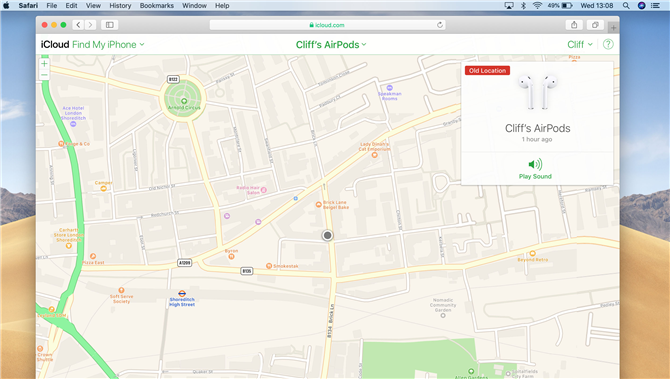
8. Najděte své AirPods!
Aplikace Vyhledat moje iPhone na zařízeních se systémem iOS může být použita k vyhledání všech vašich zařízení Apple v případě ztráty nebo odcizení – a to zahrnuje i vaše AirPods.
Neexistuje žádná verze macOS této aplikace, ale služba Find my iPhone je k dispozici jako webová služba na webu iCloud.com.
Můžete se přihlásit na adresu iCloud.com pomocí vašeho Apple ID a webového prohlížeče na počítačích Mac nebo Windows a Find My iPhone vám ukáže mapu s posledním známým místem, kde byly AirPods používány s připojením Bluetooth.
- 50 nejlepších Mac tipů, triků a časovačů
