Pro lepší část desetiletí měli hráči PC silnou výzvu, aby získali hladké snímky bez roztrhávání obrazovky ve svých hrách. V-sync nabízí jednu cestu k vyhlazování vykreslování, ale může zavést stutter a zpoždění vstupu. Mezitím jsou G-Sync společnosti Nvidia a systém FreeSync společnosti AMD dvěma obezděnými zahradami, které vyžadují specifický hardware, který je lze využít.
Problém spočíval v tom, že je třeba podporovat více zařízení pro získání adaptivních funkcí synchronizace a překročení značkových linek mezi společnostmi Nvidia a AMD to znemožnilo. Chcete-li použít adaptivní obnovovací frekvence monitoru FreeSync, potřebujete grafický procesor AMD, který podporuje FreeSync. A chcete-li použít G-sync, potřebovali jste drahý monitor G-Sync a grafickou kartu Nvidia alespoň Maxwell (tj. GTX 960) nebo novější.
Spárování grafiky Nvidia s monitorem FreeSync a naopak zanechalo technologii v klidu. Ale Nvidia provedla obrovský posun k této dynamice. Nové grafické karty Nvidia podporují adaptivní synchronizaci na dříve nepodporovaných monitorech, včetně modelů FreeSync.
Pokud hledáte zahájení hraní her pomocí G-Sync na monitoru FreeSync, je to, co potřebujete vědět a co můžete očekávat.
Co přesně je G-Sync?
G-Sync je jednoduše technologie společnosti Nvidia pro přizpůsobení obnovovací frekvence herního monitoru na frekvenci snímků videohry.
Vzhledem k tomu, že videohry mohou od okamžiku k okamžiku mít neustále se měnící požadavky na hardware, grafické karty zřídka udržují dokonale konzistentní frekvenci snímků. Můžete vidět GPU dodat 100fps pouze rychle se ponořit až 40fps, když spousta akce odstartuje.
A když se frekvence snímků na vašem počítači liší od obnovovací frekvence monitoru, objeví se problémy. Může dojít k roztržení, jelikož monitor zobrazuje části dvou různých rámců nebo koktání, když monitor opakuje snímky během čekání na nová data rámce. G-Sync zabraňuje vizuálním problémům, jako je tato, tím, že zajistí, že se monitor neobnoví rychleji nebo pomaleji než rychlost hry.
Které GPU jsou podporovány?
Nvidia povoluje G-Sync pro monitory s měnitelnou obnovovací frekvencí na grafických kartách řady GTX 10 a RTX 20. Pokud používáte starší GPU, nemáte štěstí. Vaše grafická karta se bude muset připojit k monitoru pomocí DisplayPort. Takže, pokud máte herní notebook s výstupem HDMI, může být také vynechán.

Které monitorovací monitory proměnné podporují G-Sync?
Nvidia tvrdí, že testovala 400 monitorů s měnitelnými obnovovacími frekvencemi, aby zajistila, že budou hráči vědět, které budou pracovat efektivně s G-Sync. Z této skupiny uplynulo pouze 12 a společnost Nvidia označila ty nejvýkonnější monitory za „Kompatibilní se zařízeními G-Sync“.
Monitory, které získaly toto označení, prošly testy, které zajistily, že nabízejí velké variabilní rozsahy obnovovací frekvence větší než 2,4: 1 (s většinou nabídek alespoň 48-144Hz), takže okno je dostatečně široké mezi nejnižší a nejvyšší obnovovací frekvencí pro hráče. Zajišťují také, aby monitory nebyly prázdné, pulzovaly, blikaly, duchovaly nebo nabízely další artefakty s povolenou funkcí G-Sync.
V současné době má 12 monitorů označení G-Sync Compatible:
- Acer XFA240
- Acer XG270HU
- Acer XV273K
- Acer XZ321Q
- AOC Agon AG241QG4
- AOC G2590FX
- Asus MG278Q
- Asus VG258Q
- Asus VG278Q
- Asus XG248
- Asus XG258
- BenQ XL2740
Ovšem i v případě, že váš monitor proměnné obnovovací frekvence není uveden, můžete stále povolit službu G-Sync. Mohou to být problémy, ale máte možnost vyzkoušet si a rozhodnout se, zda jsou výhody užitečné.
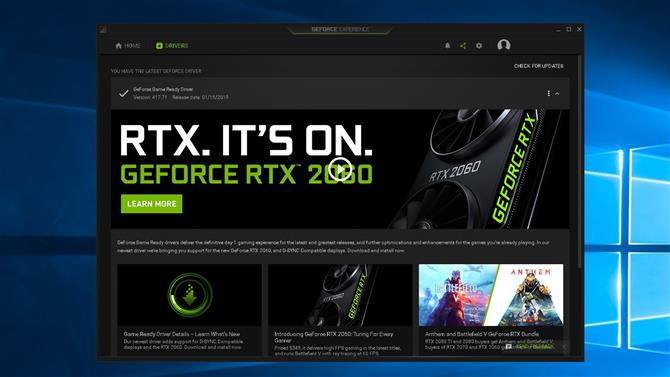
Jak mohu používat G-Sync na monitoru FreeSync?
Chcete-li začít, musíte se ujistit, že jste aktualizovali ovladače Nvidia alespoň na verzi 417.71. Podpora byla povolena dne 15. ledna 2019, takže ovladače datované předtím nebude pracovat s monitory FreeSync.
Budete také potřebovat zajistit, aby byla grafická karta Nvidia a monitor připojeny přes DisplayPort. Také zkontrolujte nastavení monitoru, chcete-li potvrdit, že jsou povoleny měnitelné obnovovací frekvence.
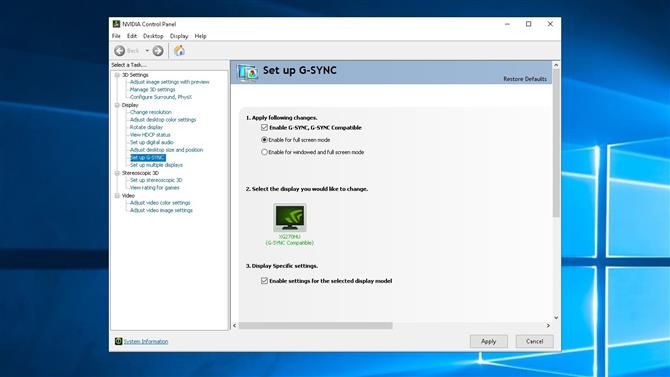
Pokud je váš monitor jedním z modelů kompatibilních se standardem G-Sync, G-Sync by se měl sama automaticky povolit, stejně jako obnovovací frekvence proměnné. Pokud tomu tak není, můžete ručně povolit funkci G-Sync pomocí následujících kroků:
- Otevřete ovládací panel Nvidia
- Máte na displeji: Nastavit G-SYNC „
- Zkontrolujte možnost „Povolit G-SYNC G-SYNC Compatible“ a vyberte požadované možnosti
- Vyberte monitor
- Zkontrolujte „Povolit nastavení pro vybraný model zobrazení“
- Použijte nastavení
Další podrobnosti o zapnutí najdete G-Sync zde.

Jak dobře funguje?
Jak funguje G-Sync, do značné míry se shoduje s nastavením, které používáte ve svých hrách, a s jakým monitorem používáte. Naše zkušenosti byly obecně pozitivní s povoleným funkcí G-Sync na monitoru kompatibilním se standardem G-Sync.
Pokud hrajete hru s tak vysokým nastavením, že nemůžete trvale udržovat míru snímků v rámci rozsahu měnitelných obnovovacích frekvencí monitorů, pak zkušenost nebude pozitivní. Pokud se vaše hra spustí v rámci rozsahu měnové obnovovací frekvence, měl by to být hladký zážitek bez stutteru nebo trhání.
Hraní s příliš vysokou frekvencí snímků může také způsobit problémy. Takže je nejlepší udržet hranici snímku hry omezenou mírně pod maximální obnovovací frekvenci monitoru. Můžete vidět proměnné obnovovací frekvence monitorů G-Sync a G-Sync Compatible na Nvidia zde.
Vzhledem k tomu, že G-Sync je v některých ohledech podobný technologii V-Sync, mohou být hráči znepokojeni zavedením vstupního zpoždění. Nicméně, Bitva YouTuber (ne) smysl provedl důkladné testování vstupního zpoždění pro G-Sync na kompatibilním monitoru a zjistil, že omezení maximální rychlosti snímků při povoleném režimu V-Sync a G-Sync nezavádělo latenci vstupu – zvědavě byla latence skutečně snížena.
- Pokoušíte se hrát hry na počítači na velké obrazovce? Zde je návod, jak připojit počítač k televizoru 4K
