Všichni jsme si přáli, abychom se mohli vrátit v čase a dělat věci jinak, ale s vaším počítačem je to skutečně možné díky funkci Obnovení systému.
Tím se vytvoří „body obnovení“, které slouží jako ochrana před selháním, kdykoli dojde k významné změně v počítači. Ať už se jedná o neúspěšnou instalaci nebo o upravenou úpravu registru, nástroj Obnovení systému může vrátit systém Windows 10 zpět do okamžiku, než se začnou vyskytovat problémy, přičemž vaše cenné dokumenty zůstanou nedotčené.
V tomto tutoriálu vám ukážeme, jak používat nástroj Obnovení systému a jak může počítač vrátit zpět do tvaru špičky. Pojďme uvíznout.
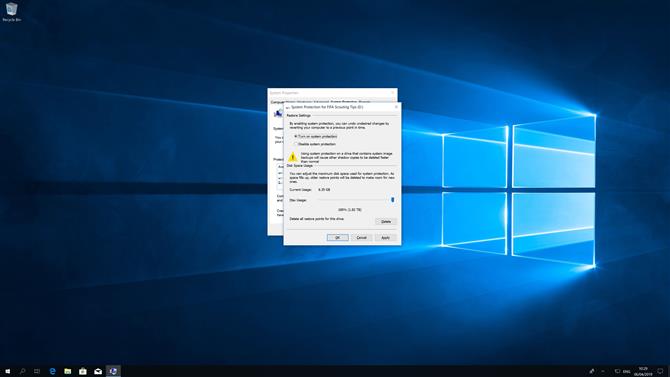
1. Zapněte Obnovení systému
Obnovení systému není ve výchozím nastavení ve Windows 10 ve výchozím nastavení povoleno, takže jej budete muset zapnout. Stiskněte tlačítko Start, poté zadejte příkaz „Vytvořit bod obnovení“ a klepněte na nejvyšší výsledek. Otevře se okno Vlastnosti systému s vybranou záložkou Ochrana systému.
Klepněte na systémovou jednotku (obvykle C) a potom klepněte na tlačítko Konfigurovat. V zobrazeném okně klikněte na „Zapnout ochranu systému“. Klepněte na tlačítko Použít, poté na tlačítko OK a potom na tlačítko OK v okně Vlastnosti systému. To umožní nástroj Obnovení systému a nechat jej chránit počítač.
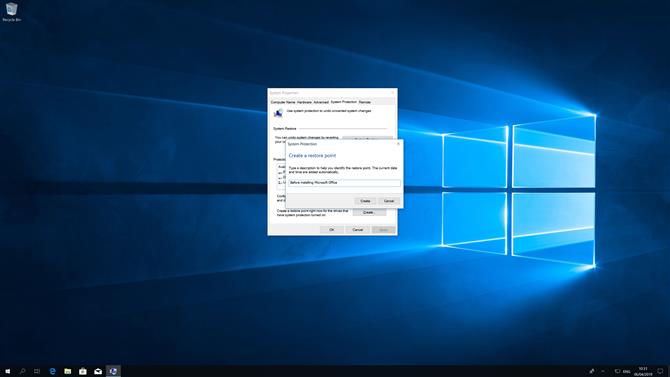
2. Vytvořte bod obnovení
Dobrá věc, o obnovení systému je, že systém Windows automaticky vytvoří body obnovení vždy, když zjistí zásadní změnu systému. Existují však časy – například před instalací nového programu – když je vhodné ručně vytvořit bod obnovení.
Stejně jako dříve klepněte na tlačítko Start a zadejte příkaz „Vytvořit bod obnovení“ a klepněte na první výsledek. Na kartě Ochrana systému klepněte na tlačítko Vytvořit. Poté budete vyzváni k zadání bodu obnovení – udělejte z něj něco popisného, který vám pomůže obnovit váš počítač zpět do tohoto bodu. Až to uděláte, klikněte na tlačítko Vytvořit.
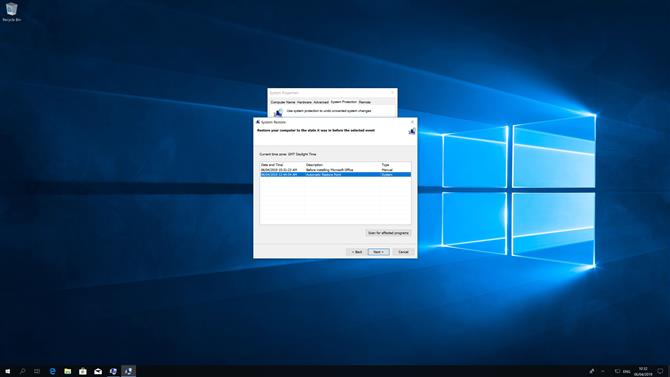
3. Obnovte počítač na dřívější místo
Existuje několik způsobů, jak pomocí nástroje Obnovení systému získat počítač zpět do dřívějšího stavu. Nejjednodušší je otevřít okno Vlastnosti systému, které používáme v předchozích krocích, a potom klepněte na položku Obnovení systému. Klepněte na tlačítko Další a vyberte bod obnovení ze seznamu na obrazovce.
Předtím, než kliknete na tlačítko Další, přejdete klepnutím na tlačítko „Skenovat postižené programy“ a zjistěte, které programy (pokud existují) nebudou nainstalovány, pokud použijete tento bod obnovení. Jakmile to uděláte, klepněte na tlačítko Zavřít, poté na tlačítko Další a poté na tlačítko Dokončit a potvrďte, že chcete tento konkrétní bod obnovit.
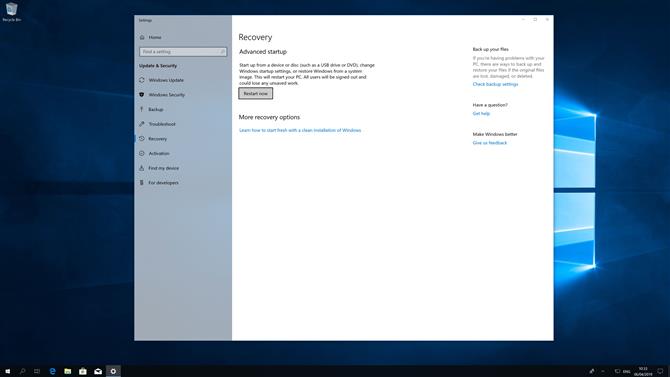
4. Použijte nástroj Obnovení systému v nouzovém režimu
Někdy mohou věci jako vadný ovladač nebo program zabránit správnému fungování nástroje Obnovení systému. V takových případech je nejlepší vyzkoušet režim Windows Safe Mode, který spouští verzi operačního systému s barebony, aby se odstranil vše, co by mohlo způsobit problém.
Klepněte na tlačítko Start, zadejte příkaz „Změnit rozšířené možnosti spuštění“ a klepněte na nejvyšší výsledek. V zobrazeném okně nastavení klikněte na tlačítko „Restart now“ pod nadpisem „Advanced startup“.
Když se počítač restartuje, klepněte na položku Poradce při potížích, pak na položku Upřesnit možnosti a poté na položku Obnovení systému. Měli byste pak být schopni spustit nástroj Obnovení systému jako obvykle.
5. Nelze spustit systém Windows? Existuje řešení
Jsou chvíle, kdy akce, kterou jste provedli – například omylem změnou položky registru – bude znamenat, že počítač nebude možné zavést do systému Windows. Ale nebojte se: můžete stále používat Obnovení systému, abyste věci nastavili správně.
Nejprve musí být počítač vypnutý. Zapněte jej, a když se zobrazí logo Windows, podržte tlačítko napájení, dokud se nevypne. Tento postup opakujte ještě dvakrát, dokud nezadáte prostředí Windows Recovery Environment. Stejně jako v předchozím kroku klepněte na položku Poradce při potížích, pak na položku Upřesnit možnosti a poté na položku Obnovení systému.
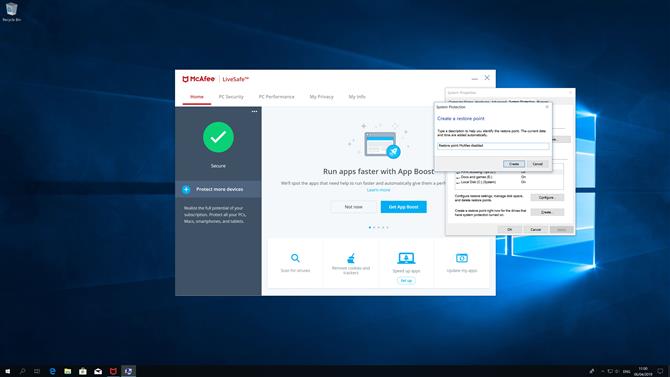
6. Nekompatibilita softwaru
Funkce Obnovení systému nemusí fungovat správně, pokud není kompatibilní s některými programy v počítači. V takových případech je viníkem často program, který mění systém Windows sám – antivirové programy, čističe registru a podobně. Pokud spustíte některý z těchto programů a řeknete, že chcete vypnout nástroj Obnovení systému, je velká pravděpodobnost, že to způsobí problém při pokusu o spuštění programu obnovy společnosti Microsoft.
Řešení je naštěstí velmi jednoduché – jen dočasně vypněte tyto programy při spuštění nástroje Obnovení systému. Jakmile se vrátíte do bodu obnovení, znovu je zapálte a je dobré jít.
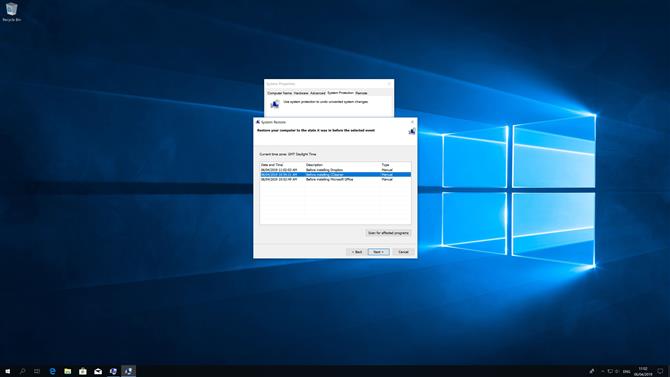
7. Poškozený systém (obnovení)
Někdy může být vytvořený bod obnovení poškozen, i když se zobrazí úspěšně. To může být důsledkem kroku 6, přičemž nekompatibilní software byl zahrnut do bodu obnovení.
Otevřete okno Ochrana systému, klepněte na položku Obnovení systému a potom klepněte na tlačítko Další. Odtud ignorujte poslední bod obnovení a místo toho se rozhodnete obnovit z předchozího. Pokud to funguje, je pravděpodobné, že jakýkoli software, který jste nainstalovali mezi tento bod obnovení a poslední z nich, je viníkem. Proto je vhodné vytvořit bod obnovení před instalací jakýchkoli nových programů, pouze v případě, že způsobují problémy s nástrojem Obnovení systému.
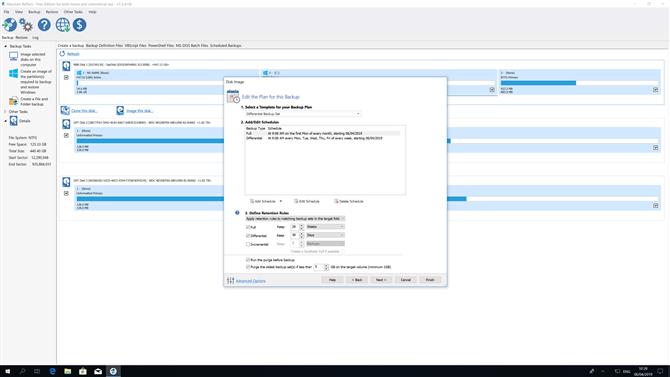
8. Macrium Reflect Free
Proces Obnovení systému společnosti Microsoft je v pořádku, ale nedává vám spoustu kontroly. Pro mnohé z nás to je vše, co potřebujeme. Ale pokud chcete dostat své ruce špinavé s některými extra funkcí, dávejte zdarma verzi Odraz Macrium pokus.
Je to o něco více než System Restore, ale umožňuje vám plnou zálohu vašich disků, naplánovat zálohování a dokonce procházet obsah těchto záloh v Průzkumníku Windows. Bonusem je, že po provedení úplné zálohy obsahuje vaše soubory, které nástroj Obnovení systému (i když to zabírá více místa). Je to pevný materiál, spolehlivý a volný.
Obrázek 1 z 2
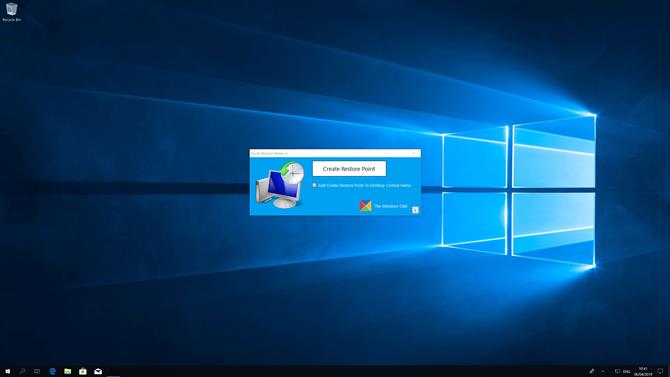
Obrázek 2 z 2
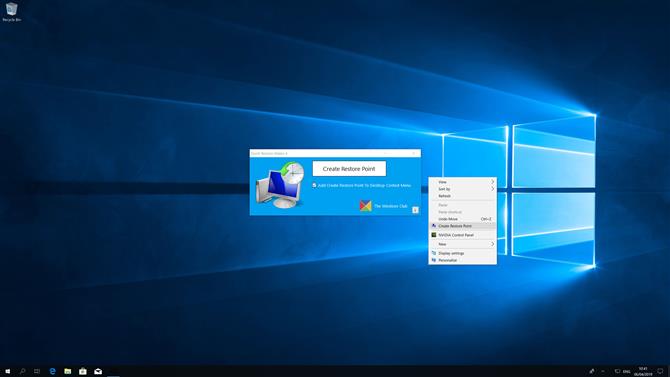
9. Rychlé obnovení Maker
Možná jste si všimli, že vytváření a správa bodů obnovení může trvat pár kroků. Pokud si přejete, bylo to o něco jednodušší, Rychlé obnovení Maker je pro tebe.
Tento bezplatný program umožňuje vytvořit bod obnovení z místní nabídky. Klikněte pravým tlačítkem myši na plochu, klepněte na položku Vytvořit bod obnovení a odejdete. Můžete také vytvořit klávesové zkratky pro stejný účel. To je užitečné zejména tehdy, když se pravidelně objevujete body obnovení, ale chcete něco trochu rychlejšího než procházení menu a okny, které získáte pomocí standardní metody.
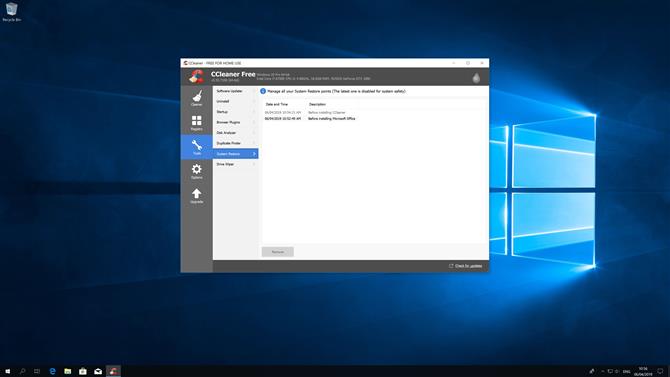
10. CCleaner
CCleaner, populární program pro údržbu systému, má svůj vlastní nástroj Obnovení systému, který vymaže staré a nepotřebné body obnovení. Po instalaci nástroje CCleaner klepněte na položku Nástroje> Obnovení systému a zobrazí se seznam bodů obnovení spolu s datem a časem, kdy byly vytvořeny, a popisem. Chcete-li je odstranit, klepněte na něj v seznamu a klepněte na tlačítko Odebrat.
CCleaner je dobrý pro mnohem více než správu bodů obnovení. To může vyčistit nepotřebné soubory, které mohou zpomalit váš počítač, může aktualizovat starý software, otřete disky a další.
- Potřebujete nový notebook? Podívejte se na nejlepší notebooky zde
Obrázky Credit: Microsoft
