Pokud jste jedním z těch lidí, kteří se nikdy nenaučili, jak sdílet obrazovku na Skype, protože to zní příliš technicky a zastrašeně, máme pro vás dobrou zprávu. Sdílení obrazovky – ať už na Skype, GoToMeeting nebo Join.Me – je ve skutečnosti tak bezva, že to dokáže i vaše kočka (i když náhodou).
Ve skutečnosti je sdílení obrazovky ve službě Skype stejně jednoduché jako proces dvojitého kliknutí, který vám umožní předvést své prezentační dovednosti při videokonferenčních hovorech jako profík nebo vaše nejnovější fotografie z dovolené s rodinou, ještě než váš domovský letoun udeří na asfalt .
Ať už jste Operační Systém Mac uživatel nebo na Windows 10, proces sdílení obrazovky na Skype je do značné míry stejný. Zde je návod, jak to udělat.
Obrázek 1 ze 3
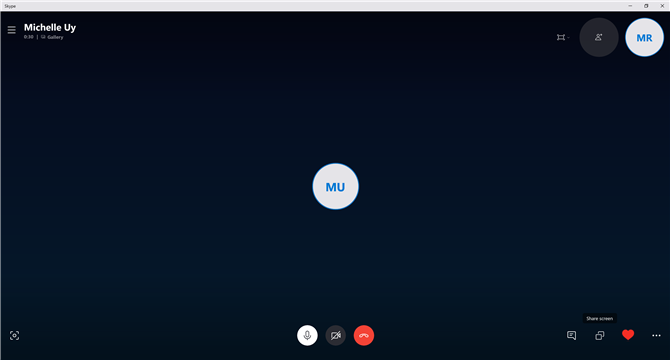
Sdílejte obrazovku na Skype (kredit obrázku: Michelle Rae Uy) Obrázek 2 ze 3
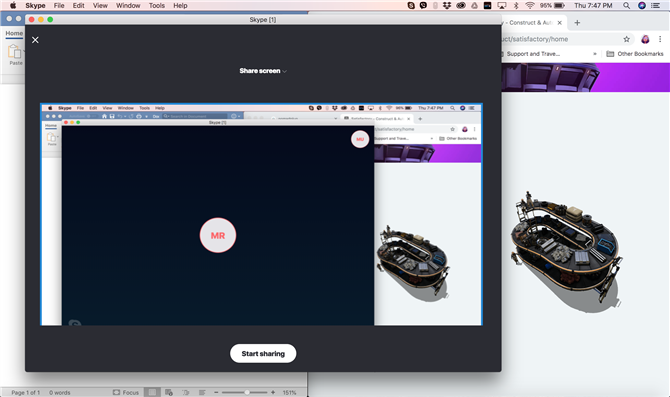
Sdílejte obrazovku na Skype (kredit obrázku: Michelle Rae Uy) Obrázek 3 ze 3
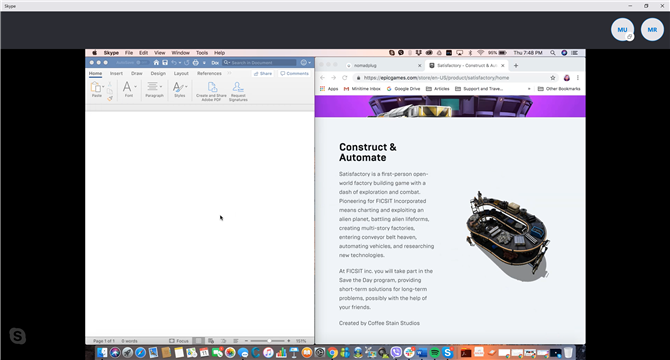
Sdílejte obrazovku na Skype (kredit obrázku: Michelle Rae Uy)
Jak sdílet obrazovku na Skype
Protože rozhraní aplikace Skype pro MacOS i Windows vypadají stejně, je proces sdílení obrazovky na Skype v obou prostředích stejný.
První věc je však první: pokud nemáte účet Skype for Business, musíte před zahájením sdílení obrazovky telefonovat přes Skype. Před zahájením hovoru nemůžete nastavit sdílení obrazovky.
Pokud se jedná o obchodní schůzku nebo prezentaci, doporučujeme před zahájením hovoru jednoduše vyčistit plochu počítače, takže je méně zaplněná a profesionálně vypadající. Tímto způsobem se po sdílení obrazovky nebudete pokoušet otevírat nebo zavírat okna a aplikace.
Krok 1: Až budete připraveni sdílet obrazovku na Skype, přejděte do svého okna volání Skype a klikněte na ikonu Sdílet obrazovku tlačítko.
Pokud máte nejnovější verzi Skype, měli byste najít Sdílet obrazovku tlačítko v pravé dolní části okna hovoru vedle ikona srdce (nebo Ukázat reakce tlačítko). Je to tlačítko, které vypadá jako dvě obrazovky, jedna se překrývá s druhou.
Krok 2: Skype vás požádá o potvrzení sdílení obrazovky. Klikněte na Začněte sdílet tlačítko.
Po potvrzení by Skype měl automaticky začít sdílet vaši obrazovku s osobou nebo lidmi, se kterými právě telefonujete. V závislosti na vašem přístupu k internetu se to stane okamžitě nebo to může trvat několik sekund, zejména pokud je vaše připojení pomalé.
Obrázek 1 ze 3
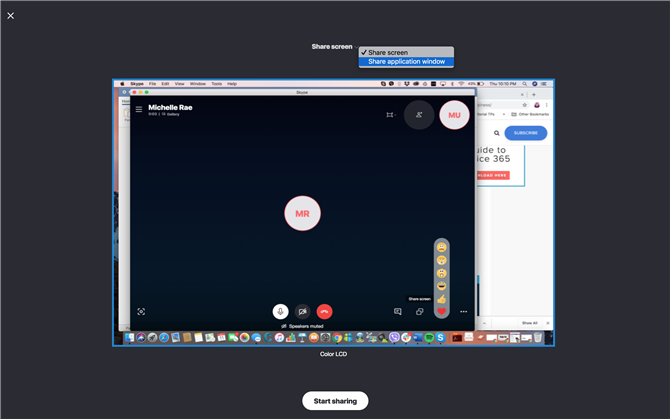
Sdílejte současně jedno okno aplikace na Skype (kredit obrázku: Michelle Rae Uy) Obrázek 2 ze 3
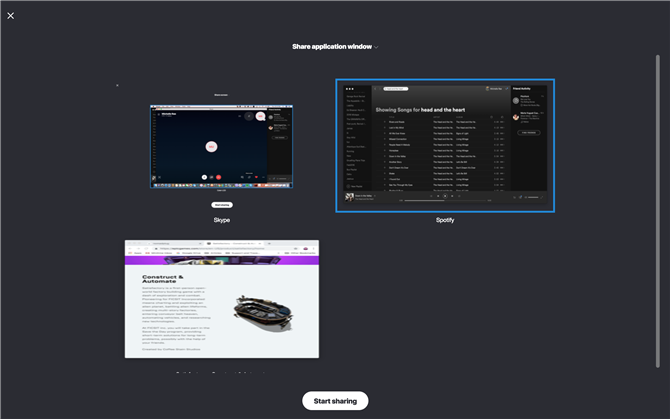
Sdílejte současně jedno okno aplikace na Skype (kredit obrázku: Michelle Rae Uy) Obrázek 3 ze 3
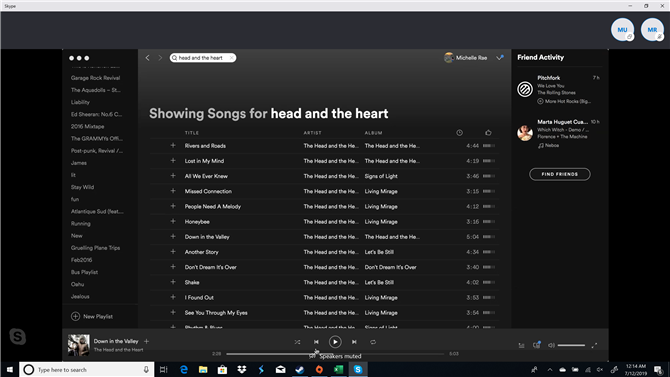
Sdílejte současně jedno okno aplikace na Skype (kredit obrázku: Michelle Rae Uy)
Jak sdílet okno aplikace na Skype
Pokud se vám nedaří sdílet celou plochu vašeho počítače, nebo byste jednoduše sdíleli jedno okno aplikace najednou, můžete to udělat také.
Krok 1: V okně volání Skype klepněte na ikonu Sdílet obrazovku tlačítko.
Krok 2: Skype vás požádá o potvrzení sdílení obrazovky. V horní části klikněte na rozbalovací nabídku a vyberte možnost Sdílet okno aplikace.
Krok 3: Skype vám umožní vybrat aplikaci, kterou chcete sdílet. Vyberte aplikaci kliknutím na ni.
Krok 4: Klikněte na Začněte sdílet tlačítko.
Jak sdílet obrazovku na Skype for Business
Sdílení obrazovky ve službě Skype for Business může být delší proces, ale je stejně snadné, pokud víte, co děláte.
Krok 1: V dolní části okna hovoru klikněte na ikonu ikona monitoru.
To by vám mělo poskytnout několik dostupných možností, včetně Současná plocha, současné programy nebo Prezentovat soubory PowerPoint. Tyto možnosti vám v podstatě pomohou zefektivnit pracovní postup prezentace obrazovky.
Současná plocha umožňuje jednoduše zobrazit vše, co je na ploše, což vám poskytuje flexibilitu při zobrazování jakékoli aplikace, složky a souboru, který chcete sdílet. Na druhé straně současné programy vás omezují na sdílení konkrétního programu nebo aplikace, což znamená, že všichni ostatní, kteří se účastní vašeho hovoru Skype, neuvidí nic jiného, co máte otevřeno.
A konečně, Present PowerPoint Files vám umožní nahrát prezentaci PowerPoint do Skype a přehrát ji.
Krok 2: Vyberte možnost, která nejlépe vyhovuje potřebám sdílení obrazovky, abyste mohli začít sdílet.
Pokud se rozhodnete sdílet prezentaci aplikace PowerPoint, ujistěte se, že máte soubor prezentace po ruce.
Stojí za povšimnutí, že když máte aktivovanou obrazovku sdílení ve službě Skype for Business (jinými slovy, prezentujete na hovoru), Skype automaticky změní váš stav na Prezentace. To znamená, že nebudete přijímat žádné zprávy ani hovory, dokud nekliknete na ikonu Zastavte sdílení tlačítko pro ukončení prezentace.
