V této přihlašovací příručce směrovače Netgear vám ukážeme, jak se přihlásit k routeru a jaké možnosti byste měli vylepšit, abyste zajistili, že budete mít co nejrychlejší a nejbezpečnější bezdrátové připojení k internetu.
Možná jste si zakoupili směrovač Netgear, nastavili jej a nikdy jste neměli důvod vrátit se do nabídek nastavení nebo konfigurace směrovače. A teď se musíte vrátit zpět, abyste něco změnili – možná jste se věkem setkali se stejným poskytovatelem širokopásmového připojení po celé věky a nakonec jste se rozhodli přejít na lepší nabídku – ale zcela jste zapomněli, jak se přihlásit do zařízení Netgear.
Tento článek je určen pro ty, kteří jsou v této nebo jakékoliv podobné situaci. Bez ohledu na důvod, proč se chcete přihlásit k routeru Netgear, ukážeme vám, jak to provést v jasných a jednoduchých krocích.
V návaznosti na to budeme mít chvilku trochu času, než přejdeme k některým běžným nastavením, která budete chtít vylepšit, jakmile se ocitnete v nabídkách směrovače, jako je například nastavení možností QoS.
K routeru Netgear se můžete přihlásit dvěma způsoby: z počítače pomocí webového prohlížeče nebo z telefonu (nebo tabletu) pomocí vyhrazené aplikace. Pojďme řešit tyto možnosti v tomto pořadí.
- Netgear vyrábí některé z nejlepších směrovačů v roce 2019
Jak se přihlásit k routeru Netgear z počítače
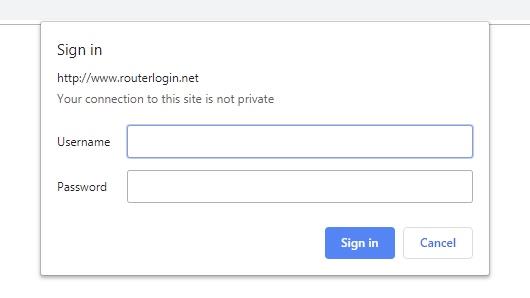
Obvyklý způsob přihlášení k routeru Netgear (Obrázek kreditu: Netgear)
(Obrazový kredit: Budoucnost)
1. Primární metoda přihlášení k routeru Netgear
Nejdříve budete muset otevřít svůj oblíbený webový prohlížeč (nezáleží na tom, který prohlížeč bude fungovat). Poté jednoduše zadejte následující řádek do adresního řádku (URL) prohlížeče a stiskněte klávesu Enter:
http://www.routerlogin.net
Můžete také zadat:
http://www.routerlogin.com
Pak byste měli vidět přihlašovací okno routeru, které vás požádá o vaše uživatelské jméno a heslo. Pokud ano, přejděte ke kroku 3. Pokud se přihlašovací okno směrovače nezobrazí, pokračujte krokem 2, který je alternativním způsobem přihlášení.
Všimněte si, že síťové směrovače Orbi používají síťové směrovače http://www.orbilogin.net nebo http://www.orbilogin.com.
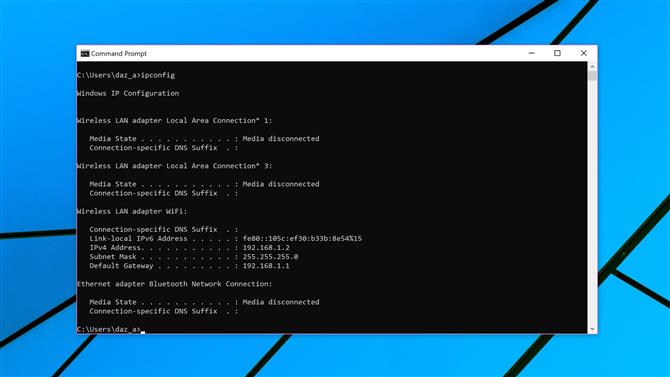
Toto je alternativní způsob přihlášení k routeru Netgear (Obrázek kreditu: Netgear)
2. Alternativní způsob přihlášení pomocí směrovače Netgear (přes IP)
Případně můžete zadat IP adresu routeru Netgear do panelu URL prohlížeče.
IP adresa je čtyřmístné číslo, s periodami mezi jednotlivými čísly, a můžete si ji představit jako digitální adresu, kde je směrovač umístěn v místní síti. Typicky to bude něco jako 192.168.xxx.xxx kde se tato poslední dvě čísla (xxx) mohou mírně lišit.
Tato adresa IP může být někde zapsána do návodu k použití směrovače, ale pokud ne, můžete jej snadno zjistit pomocí počítače.
V systému Windows 10 přejděte do vyhledávacího pole (hned vedle tlačítka Start) a zadejteC“A nahoře se objeví návrhy začínající písmenem„ C “: klikněte na Příkazový řádek. (V dřívějších verzích systému Windows klepněte na tlačítko Start, klepněte do vyhledávacího pole nebo na ikonu lupy a zadejte.) cmd klepněte na položku Příkazový řádek).
Otevře se okno – jednoduše zadejte následující okno (známé jako příkazový řádek) a stiskněte klávesu Enter:
ipconfig
Níže se zobrazí řetězec čísel. Poznamenejte si záznam, který je označen jako Výchozí brána (obvykle je v dolní části).
Jednoduše zadejte toto číslo přesně tak, jak je napsáno (včetně období mezi čísly), do adresního řádku prohlížeče a budete zlatí.
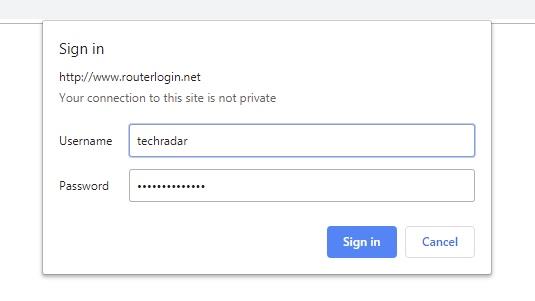
Zadejte své uživatelské jméno a heslo pro přihlášení k routeru Netgear (Obrázek kreditu: Netgear)
(Obrazový kredit: Budoucnost)
3. Zadejte přihlašovací údaje uživatele
V přihlašovacím okně směrovače Netgear, které vyžaduje vaše uživatelské jméno a heslo, zadejte svá pověření, klikněte na tlačítko Přihlásit se a přejděte do svého směrovače Netgear.
Nyní můžete přejít k části (volitelné) v dolní části tohoto článku o běžných nastaveních, abyste se mohli podívat, jakmile se nacházíte v nabídkách směrovače Netgear.
Je zde jeden potenciální blok úrazu, a to, pokud jste zapomněli své uživatelské jméno nebo heslo. Změnili jste je z výchozích hodnot, vpravo – nebo alespoň z hesla?
Tyto výchozí hodnoty jsou uživatelské jméno „admin“ a heslo je „heslo“ (tyto výchozí hodnoty jsou někde napsány v dolní části směrovače) – ale protože jsou tak nejisté (a někdo je známo), měli byste je vždy změnit.
Pokud si však nejste jisti, jaké údaje o zemi jsou, můžete zkusit tyto výchozí hodnoty jen pro případ. Jen si je pak změňte. V opačném případě budete muset provést obnovení hesla.
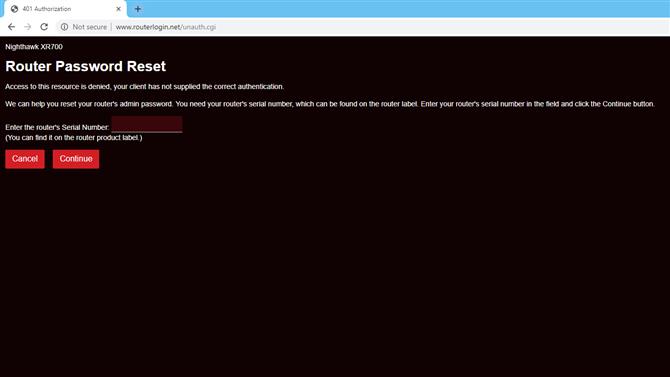
Obnovení hesla (Obrázek kreditu: Netgear)
4. Obnovení hesla
V přihlašovacím okně směrovače Netgear, které vyžaduje uživatelské jméno a heslo, klepněte na tlačítko Storno. Pokud jste již dříve povolili obnovení hesla, zobrazí se obrazovka Obnovení hesla směrovače.
Budete muset vyplnit sériové číslo směrovače (napsané někde na zařízení, pravděpodobně spodní stranu) a odpovědět na některé bezpečnostní otázky. Po dokončení se zobrazí heslo.
Pokud jste nepovolili obnovení hesla, nebo jste zapomněli odpovědi na bezpečnostní otázky, pak se obáváme, že máte štěstí. Budete muset začít od nuly resetováním továrního nastavení na routeru Netgear, které resetuje uživatelské jméno a heslo na výchozí hodnoty (jak bylo popsáno výše).
Chcete-li provést reset továrního nastavení, ujistěte se, že je router zapnutý, poté vyhledejte resetovací tlačítko (bude téměř jistě na zadní straně zařízení). Jedná se o malou díru, do které musíte vložit kancelářskou sponku a stisknout ji po dobu sedmi sekund (možná ještě o něco více).
Router se pak resetuje, ale všimněte si, že jste ztratili všechna nastavení (budete muset zařízení znovu nastavit od nuly).
Netgear router přihlášení přes mobilní aplikaci
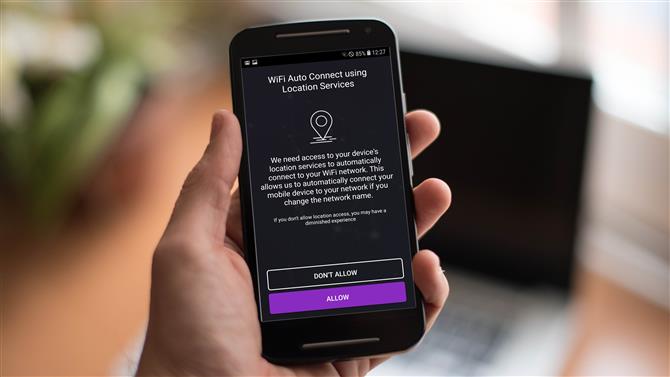
Aplikace Netgear umožňuje přihlásit se do směrovače (kredit obrázku: TechRadar / Shutterstock)
1. Nainstalujte aplikaci Netgear
Vyhledejte aplikaci Nighthawk (která nahradila starou aplikaci Genie, takže ji budete muset přeskočit a upgradovat, pokud jste dříve používali Genie) na App Store v Applu nebo Google Play.
Stáhněte a nainstalujte jej do telefonu nebo tabletu. Po instalaci spusťte aplikaci a souhlaste s podmínkami. Musíte se také rozhodnout, zda aplikaci povolíte přístup ke službám určování polohy zařízení (což umožňuje aplikaci automaticky připojit telefon k síti, pokud změníte název sítě).
Vlastníci Orbi routeru by měli samozřejmě používat aplikaci Orbi, která se používá při prvním nastavení síťového systému.
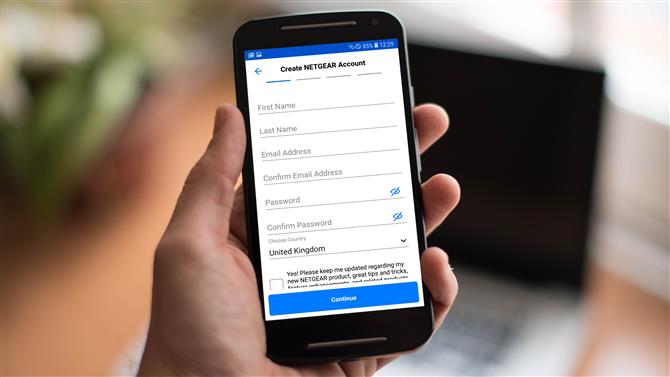
Vytvořit účet prostřednictvím aplikace (Obrázek kreditu: TechRadar / Shutterstock)
2. Přihlaste se nebo vytvořte účet Netgear
Dalším krokem je přihlášení k účtu Netgear – pokud již máte účet, stiskněte tlačítko ‚Přihlásit‘, vyplňte svou e-mailovou adresu a heslo a stiskněte ‚Přihlásit‘.
V opačném případě stiskněte ‚Vytvořit účet‘ a zadejte příslušné údaje (jméno, e-mail, heslo).
Poté budete dotázáni, zda potřebujete nainstalovat nový směrovač – pokud svůj router nenastavujete vůbec poprvé, měli byste zvolit „Ne“.
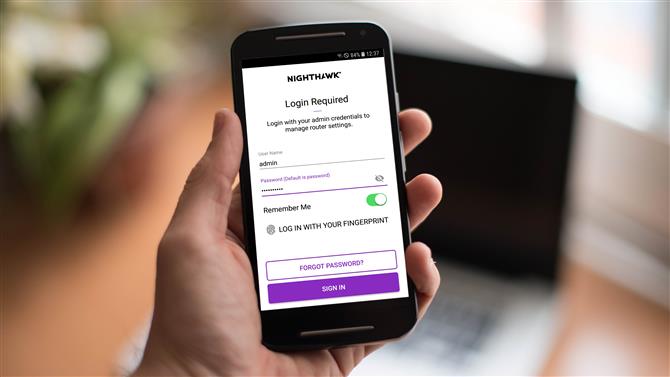
Pomocí aplikace se přihlaste do směrovače Netgear (Obrázek kreditu: TechRadar / Shutterstock)
3. Přihlaste se k routeru
Nyní budete vyzváni k přihlášení pomocí přihlašovacích údajů správce pro směrovač. Stejně jako v případě přihlášení z počítače budete potřebovat uživatelské jméno a heslo pro směrovač (nikoli účet Netgear, což je něco zcela samostatného). Zadejte tyto údaje a stiskněte tlačítko Přihlásit se, to znamená, že jste se přihlásili k routeru Netgear.
Pokud jste zapomněli své heslo, je zde uveden odkaz na článek podpory společnosti Netgear, který pojednává o dalším postupu – ale můžete také zobrazit pokyny pro pomoc v krocích 3 a 4 výše uvedených pokynů pro přihlášení k routeru Netgear ze seznamu PC, protože budete postupovat stejným způsobem.
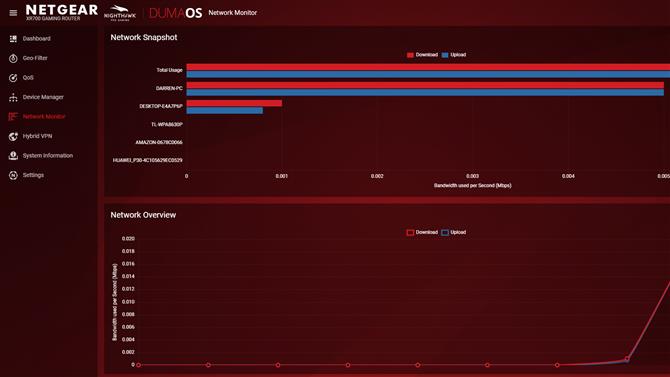
Uvnitř konfiguračních nabídek směrovače Netgear (Obrázek kreditu: Netgear)
Společná nastavení
Dobře, takže jste se úspěšně přihlásili k routeru Netgear a vyřídili vše, co potřebujete. I když jste zde, může být užitečné nastínit několik běžně používaných možností, na které se můžete podívat, a případně je můžete vylepšit (máme také několik užitečných tipů, proč by to mohlo být užitečné).
Zde používáme router Nighthawk XR700, který běží DumaOS, a zatímco rozhraní pro váš konkrétní model routeru Netgear může vypadat jinak, hlavní možnosti by měly být stejné nebo velmi podobné, obecně řečeno.
Pokud jste se ke svému routeru přihlásili z aplikace pro chytrý telefon Nighthawk, bude uživatelské rozhraní samozřejmě velmi odlišné, ale nastavení bude používat stejné (nebo podobné) názvy. Všimněte si však, že existuje jedna výjimka v tom, že z mobilní aplikace nelze dosáhnout QoS.
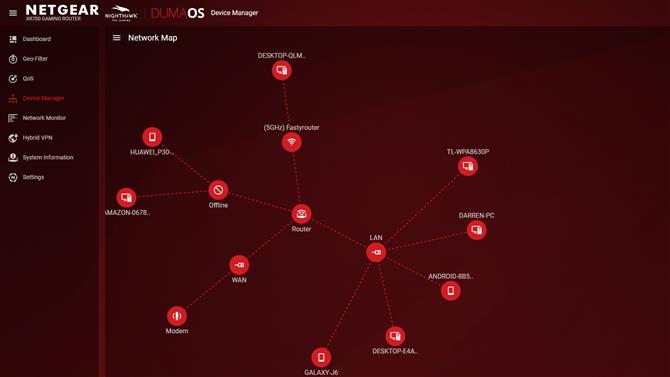
Správce zařízení zobrazí vizuální mapu vaší sítě v aplikaci DumaOS (Obrázek kreditu: Netgear)
1. Správce zařízení
To může být také nazýváno Attached Devices (Připojená zařízení) a zobrazí vizuální obrázek (nebo jednoduchý seznam) všech zařízení připojených k routeru a domácí síti. Může být zajímavé přesně zjistit, kolik zařízení vaše rodina používá, ale možná ještě důležitější je, že byste mohli potenciálně vyzvednout zařízení, která by neměla být připojena k síti. Pokud kliknete na konkrétní zařízení, je možné jej v případě potřeby zablokovat.
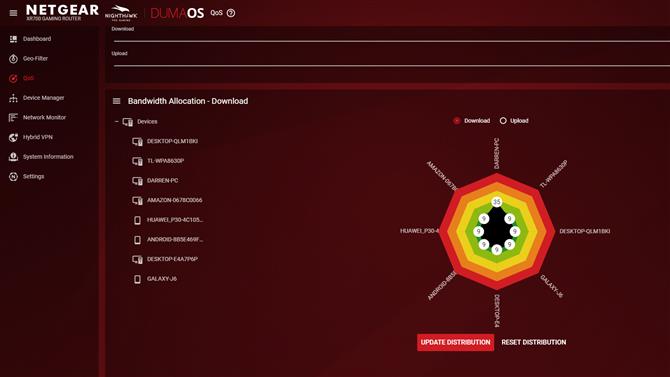
Nastavení QoS vám umožní nastavit prioritu šířky pásma pro všechna vaše různá zařízení (kredit obrázku: Netgear)
2. QoS
QoS znamená Quality of Service, což vám umožňuje upřednostňovat různá zařízení z hlediska šířky pásma (download nebo upload), které dostanou. Pokud například chcete, aby vaše konzole fungovala lépe, například stahováním velkých her nebo snad online her, jednoduše dejte tomuto zařízení větší podíl šířky pásma.
V systému DumaOS můžete jednoduše kliknout a přetáhnout libovolné z procentních hodnot pro libovolné zařízení směrem ven, čímž získáte proporcionálně větší šířku pásma (nebo dokonce 100% šířky pásma). Nezapomeňte však, že to, co dáváte určitému zařízení, odnášíte ostatním. Ve výchozím nastavení je vše vyváženo rovnoměrně mezi každým kusem hardwaru a kliknutím na tlačítko Obnovit distribuci se vrátíte k tomuto výchozímu obrázku.
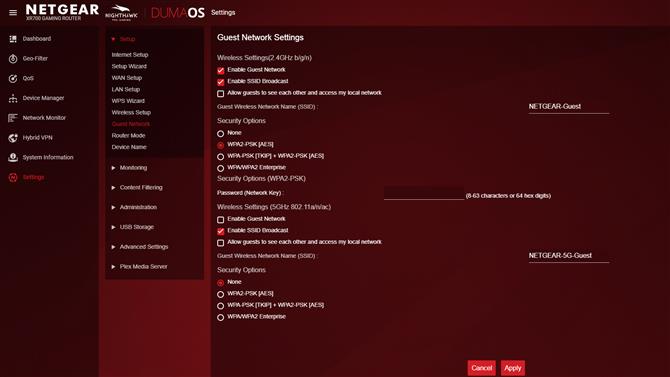
Nastavení hostující sítě může být velmi užitečné (kredit obrázku: Netgear)
3. Hostitelská síť
Jak již název napovídá, jedná se o sekundární síť, kterou můžete nastavit na směrovači, kterou mohou navštěvovat lidé, aniž by je museli nechat na hlavní domácí síti. Další potenciální aplikací je, že byste mohli používat hostující síť pro své chytré domácí miniaplikace, které obvykle mohou mít méně přísné úrovně zabezpečení než ostatní hardwarové prostředky, takže pokud jsou postiženy potenciálními zneužití, můžete je udržet mimo dosah počítačů a jiných kritických zařízení. zařízení v hlavní síti.
Chcete-li ji nastavit, jednoduše přejděte do hlavní nabídky Guest Network (Host Wi-Fi v aplikaci pro chytré telefony) prostřednictvím hlavního menu (ačkoli v aplikaci DumaOS tuto možnost najdete v části Nastavení> Nastavení> Hostitelská síť). Stačí kliknout na možnost Povolit síť hostitelů, aby to provedla pouze (což může být buď síť Wi-Fi s rozlišením 2,5 GHz nebo 5 GHz), přejmenujte síť, pokud chcete, a zvolte zabezpečení WPA2 [AES] (nebo jakoukoli možnost WPA2).
- Jak urychlit Wi-Fi
