Dosahování myši nebo trackpadu se rychle stává. Mnoho úkolů lze dosáhnout rychleji a efektivněji z klávesnice, pokud jste si dobře pamatovali klíčové kombinace. Zde jsou naše horké výběry základních, které si zapamatujete.
Vystřihněte, zkopírujte a vložte
Burn Command + X, Command + C a Command + V do svalové paměti, protože příkazy, které vyvolávají (Cut, Copy a Paste) jsou při editaci dokumentů na Macu samozřejmostí.
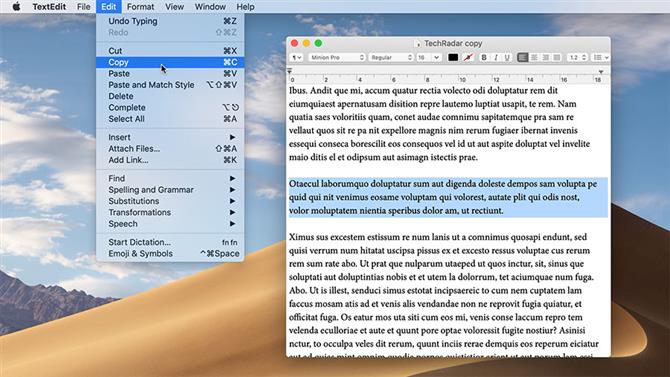
Obrazový kredit: MacFormat, Apple
(Obrázek: © Image kredit: MacFormat)
Nepřestávejte tam však – můžete také zvýšit chování zástupce vkládání. V mnoha aplikacích, jako je TextEdit a Stránky, budete často chtít, aby slova přijala styl místa, kde je vkládáte, spíše než zachovat vzhled zdroje. To je to, co je v nabídce Úpravy nastaveno na příkaz Vložit a přizpůsobit styl.
Přejděte na panel Předvolby systému a klepněte na kartu Klávesové zkratky. V seznamu vlevo vyberte možnost Zkratky aplikace a klikněte na tlačítko + pod rámečkem vpravo.
Pro každou aplikaci, ve které chcete toto chování, je nejlepší opakovat následující kroky. Tímto způsobem bude funkce Vložit nadále fungovat pomocí příkazu Command + V v těch, které postrádají příkaz „Vložit a odpovídající styl“.
- Vyberte aplikaci z rozbalovací nabídky.
- Nastavte název nabídky na možnost Vložit a přizpůsobit styl (bez uvozovek).
- Klepněte na dolní pole a stiskněte příkaz Command + V.
- Klepněte na tlačítko Přidat.
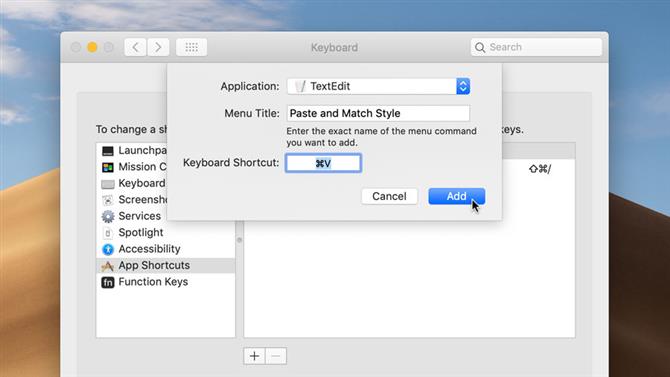
Obrazový kredit: MacFormat, Apple
(Obrázek: © Image kredit: MacFormat)
Klikněte znovu na +. Tentokrát nastavte příkaz Vložit a zástupce na možnost Option + Shift + Command + V. Nyní otevřete zadanou aplikaci a vyzkoušejte ji.
V některých aplikacích je alternativní forma vkládání pojmenována jinak. Například pro aplikaci Microsoft Word je příkaz „Vložit a formátovat formátování“.
Vrátit zpět a znovu provést změny
Udělal chybu? Je pravděpodobné, že aplikace, kterou používáte, vám umožní vrátit zpět stisknutím klávesy Command + Z. Mnoho aplikací vás několikrát ustupuje.
Chcete obnovit změny, které jste zrušili? Možná jste se zbavili všech věcí, abyste zotavili něco, co jste před chvílí vymazali, kopírovat a vložit do nejnovější verze.
Dokud nezměníte dokument po návratu do staršího stavu, novější změny by měly být obnovitelné stisknutím kláves Shift + Command + Z. Můžete porovnat stavy a kroky.
Dostupnost příkazu Redo může záviset na požadavcích na paměť pro to, co děláte, a někdy i na nastavení aplikace.
Přepínání mezi aplikacemi
Stisknutím klávesy Command + Tab můžete přepínat mezi dvěma nejnovějšími aplikacemi. Držte příkaz, ale pusťte kartu a přepínač zůstává otevřený. Poté můžete stisknout:
- Šipky doleva a doprava zobrazují ikony aplikací. Přejděte do příkazu Command, chcete-li přepnout na zvýrazněnou aplikaci.
- Případně klepněte na kartu Tab nebo Shift + Tab a přesuňte se doleva nebo doprava.
- Stisknutím klávesy H skryjete okna vybrané aplikace.
- Stisknutím tlačítka Q ukončíte vybranou aplikaci.
- Stisknutím klávesy se šipkou nahoru zobrazíte všechna okna vybrané aplikace.
Po vyvolání posledního z těchto zkratek můžete pustit příkaz Command, potom pomocí kláves se šipkami vyberte okno a následně Return, abyste jej přivedli do popředí a vrátili se na pracovní plochu.
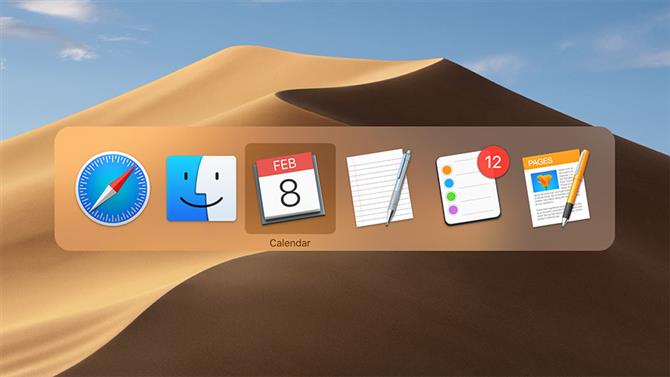
Obrazový kredit: MacFormat, Apple
(Obrázek: © Image kredit: MacFormat)
Vyfotografujte snímky obrazovky
V aplikaci MacOS Mojave stisknutím kláves Shift + Command + 5 zobrazte panel nástrojů Snímky.
Klepnutím na možnost Možnosti na liště nastavíte, kde budou uloženy snímky obrazovky, zda je ukazatel zahrnut, a před odebráním snímků spusťte odpočítávání.
Další informace o panelu nástrojů Snímky a související zkratky, které fungují ve starších verzích systému MacOS, naleznete v našem úplném návodu k pořízení screenshotů na počítači Mac.
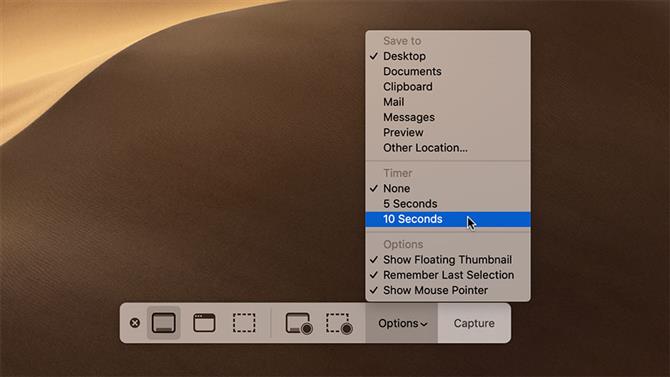
Obrazový kredit: MacFormat, Apple
(Obrázek: © Image kredit: MacFormat)
Skrýt a minimalizovat okna
Příkazy + H a Option + Command + H jsou způsoby, jak snížit nepořádek pracovního prostoru a zlepšit zaostření.
Bývalá klávesová skříň skrývá okna aktivní aplikace. Ta druhá skrývá všechna okna, která jsou mimo aktuální aplikace.
Případně stiskněte klávesy Command + M, abyste minimalizovali aktuální okno do doku. Bude se zmenšovat do oblasti na pravém konci (což je výchozí) nebo ikonu aplikace, do které patří.
Pokud se vám to raději stalo, protože šetří místo v doku, změňte chování minimalizovat v podokně doku System Preferences.
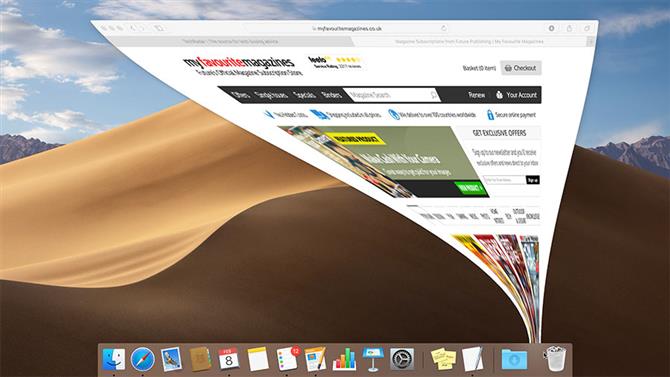
Obrazový kredit: MacFormat, Apple
(Obrázek: © Image kredit: MacFormat)
Vynucení aplikace, která přestane reagovat
Doufejme, že budete zřídkakdy, pokud vůbec, potřebujete stisknout Option + Command + Esc. Vyvolá okno Force Quit, kde můžete aplikace okamžitě ukončit. Zkuste to, pokud aplikace – nebo celý systém – dlouho nereaguje.
Problémový software je obvykle v okně jasně vyznačen. Dejte si pozor, abyste při neúspěšném ukončení ztratili neuložené údaje aplikace.
Pokud v aplikacích Mac dochází k trvalým potížím se stabilitou, zkuste tento návod diagnostikovat pomocí našeho průvodce sledováním aktivity.
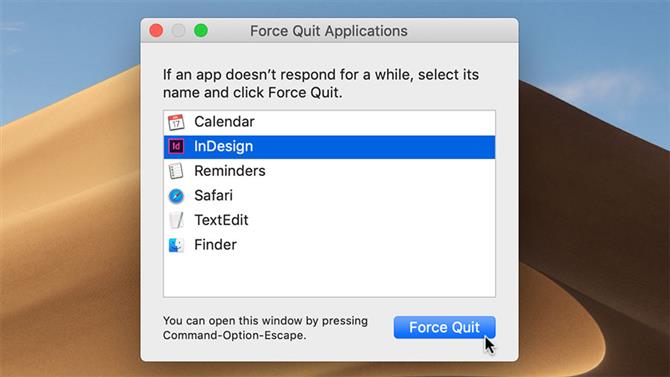
Obrazový kredit: MacFormat, Apple
(Obrázek: © Image kredit: MacFormat)
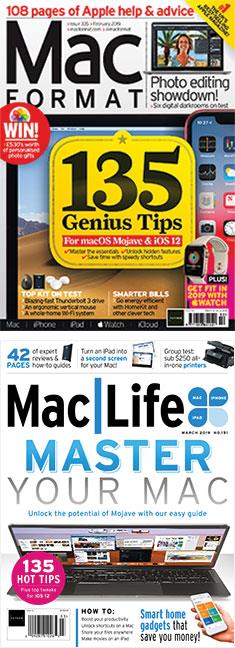
(Obrázek: © Image credit: Future Publishing)
Tento článek byl původně publikován v MacFormat # 335 a Mac | Life # 151. Získejte pravidelné funkce, postupy a recenze pro Apple kit přihlášením MacFormat ve Velké Británii nebo Mac | Život v Severní Americe. Předplatné jsou také k dispozici po celém světě.
