Vestavěné zálohovací nástroje v MacOS, jako je Time Machine, vás zbavují veškeré odpovědnosti za zabezpečení vašich souborů, protože jakmile budou nastaveny, budou i nadále spuštěny na pozadí, kdykoli je váš Mac zapnutý.
Time Machine vytváří externí zálohy vašich dat na připojené jednotce nebo na síťové úložné jednotce, čímž chrání před chybami mimo jednotku, na které byly vytvořeny předlohy. Vyžaduje disk ve formátu Mac (nikoli Windows).
Připojte jednotku k počítači a pomocí nástroje Disk Utility jej naformátujte na Mac OS Extended (Journaled), pokud ještě není, otevřete System Preferences. Zde klikněte na Časový stroj, zaškrtněte volbu Zálohovat automaticky a vyberte disk jako cíl zálohy. Pokud chcete pracovat se zařízením NAS, zkontrolujte kompatibilitu obalů, protože výrobci to běžně používají jako prodejní místo.
Time Machine nyní běží trvale na pozadí, nejprve zkopíruje vaši systémovou jednotku jako celek a poté vytvoří hodinové zálohy jakéhokoli souboru, který se změnil za posledních 60 minut.
Zálohování aplikace
Time Machine také nativně pracuje s mnoha aplikacemi pro MacOS, jako jsou iPhoto / Photos for MacOS a Contacts, což vám umožňuje obnovit jednotlivé záznamy v jejich knihovnách, aniž by bylo nutné vrátit zpět celou databázi. Před vstupem do archivu Time Machine se jen ujistěte, že je aplikace spuštěna a zda je aktivní.
Jak duplikovat jednotku pomocí nástroje Carbon Copy Cloner
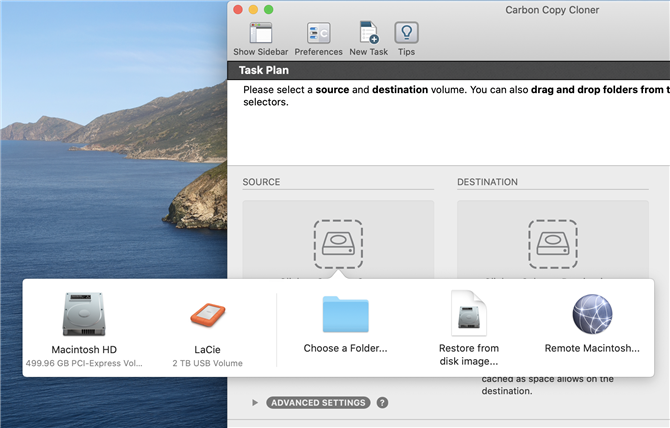
(Obrazový kredit: Carbon Copy Cloner)
1. Vyberte své zálohy
Stažení Carbon Copy Cloner, rozbalte jej a spusťte jej, poté pokračujte po úvodní obrazovce zleva doprava. Začněte kliknutím na pole Zdroj a vyberte jednotku (nebo složku), kterou chcete kopírovat.
Ideálně by to byl váš interní pevný disk (náš je Macintosh HD).
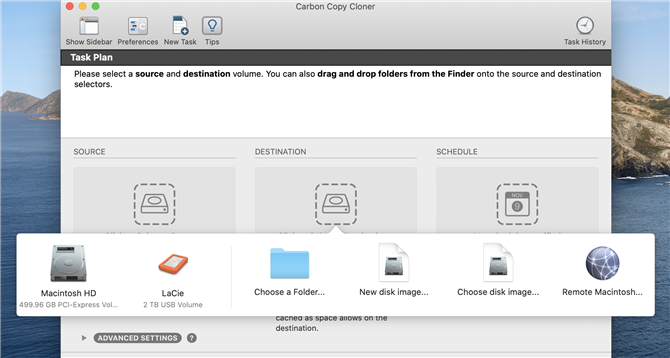
(Obrazový kredit: Carbon Copy Cloner)
2. Nastavte cíl
Klepněte na pole Cíl a vyberte cíl zálohy. Měl by to být externí disk připojený k počítači Mac, který můžete po dokončení přesunout mimo pracoviště.
Můžete však použít jinou složku nebo, pokud vyberete New Disk Image, jednotku NAS připojenou k vaší síti.
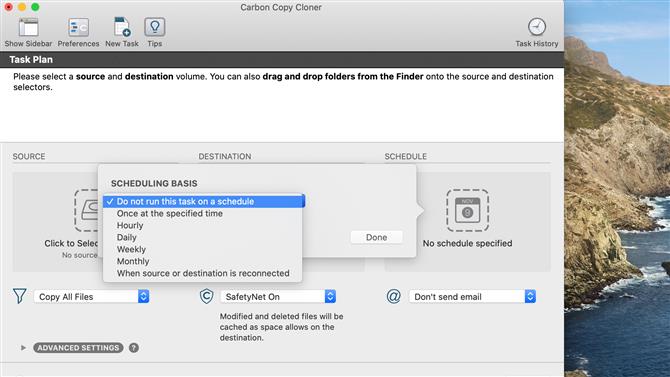
(Obrazový kredit: Carbon Copy Cloner)
3. Získejte automatizaci
Klikněte do pole Plán a rozhodněte se, kdy chcete zálohovat. Plánování usnadňuje zapamatování, ale pokud jste za to sami zodpovědní, nechte jej nastavený na „Neprovádět tuto úlohu podle plánu“ a kliknutím na Klonovat proveďte zálohu.
Pokračujte ve čtení na další stránce
