Používání Time Machine je jednoduché a efektivní, ale pokud máte více než jeden Mac, budete je chtít udržet v bezpečí.
Nejjednodušším řešením je použití služby úložiště Apple iCloud. Každý uživatel zařízení Apple s Apple ID získává 5 GB úložného prostoru bez nákladů, máte však možnost upgradovat na placené předplatné úložiště 2,99 $ (2,49 GBP, 4,49 $) měsíčně za 200 GB a 9,99 $ (6,99 GBP, AU) 14,99 $) měsíčně za 2 TB, pokud potřebujete více místa.
Záměrem iCloud je především synchronizovat vaše soubory na všech vašich zařízeních Apple, abyste k nim měli přístup, ať už jste na svém iPhone nebo MacBook Pro. Je však také velmi užitečné, když váš počítač Mac náhle přestane fungovat. I když žádný ze souborů a informací v tomto počítači nelze obnovit nebo uložit z pevného disku, stále je můžete načíst, dokud byly zálohovány ve vašem iCloudu..
To se vztahuje na všechny soubory ve složkách na ploše a na dokumenty, jakož i na veškeré informace a soubory v aplikacích, jako jsou fotografie, poznámky, kontakty, pošta, připomenutí a stránky..
Je smutné, že iCloud vám nedovolí automaticky synchronizovat žádné soubory a složky mimo složky Desktop a Documents – jako byste například měli samostatnou složku pro zálohy a soubory Lightroom. Máte však také možnost jednoduše ručně přetáhnout složku nebo soubor na disk iCloud, přístupný přes postranní panel ve Finderu, a který by měl vytvořit zálohu v iCloudu..
Nezapomeňte, že jakýkoli soubor, který na tuto jednotku uložíte, bude automaticky synchronizován se všemi ostatními zařízeními připojenými k vašemu účtu iCloud. Pokud nemáte dostatek místa, Apple automaticky vygeneruje jakýsi stín těchto souborů, na který můžete kliknout a stáhnout je podle potřeby – a samozřejmě, když jste uvolnili místo.
Jak používat iCloud
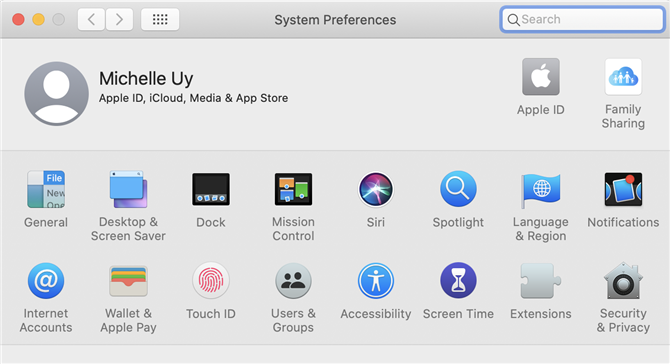
(Obrazový kredit: Apple)
1. Nastavte iCloud
Chcete-li nastavit iCloud, jednoduše otevřete System Preferences a klikněte na Apple ID. Pokud ještě nejste, vyzve vás k přihlášení ke svému Apple ID. Jakmile se přihlásíte, měl by se váš účet iCloud automaticky zapnout a měli byste mít k dispozici 5 GB bezplatného cloudového úložiště.
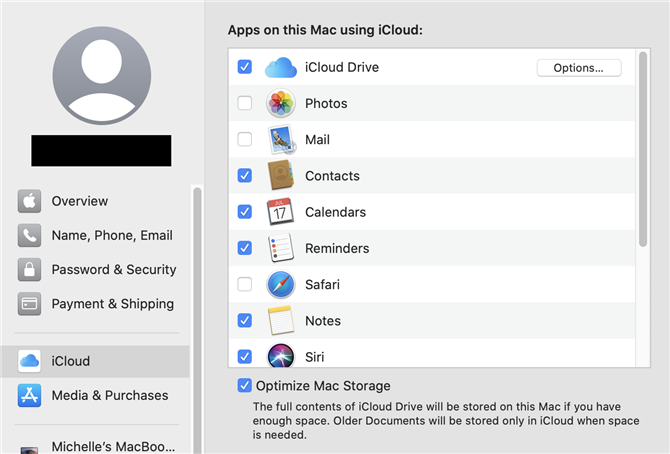
(Obrazový kredit: Apple)
2. Vyberte vaše nastavení
Můžete si vybrat a vybrat, které aplikace, soubory a složky chcete synchronizovat se svým iCloudem a všemi svými zařízeními. Kliknutím na iCloud na postranním panelu přejdete do nastavení iCloud. To by mělo vyjmenovat všechny aplikace v počítači Mac, které používají iCloud, s možností jejich výběru a zrušení výběru.
Podobně klikněte na tlačítko Možnosti vedle jednotky iCloud, abyste získali přístup k aplikacím, které ukládají dokumenty a data do iCloud. Ty lze také vybrat a zrušit výběr podle vašich preferencí.
Pokud máte omezený prostor, vyberte ty nejdůležitější, jako jsou Kontakty, Kalendář, Pošta a Poznámky. A pokud jsou vaše zvyky při fotografování něco podobného jako my, zrušíme výběr fotek a najdeme záložní cloudovou službu, jako je například Fotografie Google, která nebude synchronizovat obrázky a videa z vašeho iPhone a iPadu s hodnotou 50 GB nebo více. V opačném případě dojde v počítači Mac rychle nedostatek místa.
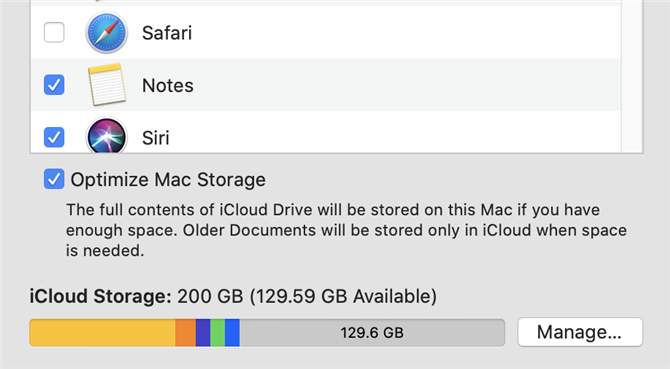
(Obrazový kredit: Apple)
3. Optimalizace úložiště Mac
Možná vás překvapí, jak rychle vám dojde nedostatek místa, zejména pokud máte spoustu fotek, videí a herních souborů. Chcete-li se ujistit, že máte vždy dostatek místa, když je potřebujete, zaškrtněte políčko Optimalizovat Mac Storage.
Pokud je tato možnost povolena, váš Mac automaticky odstraní starší soubory ze složky Desktop a Documents z pevného disku a uloží je pouze do iCloud, přičemž zůstane pouze “stín” souboru, který můžete později stáhnout znovu.
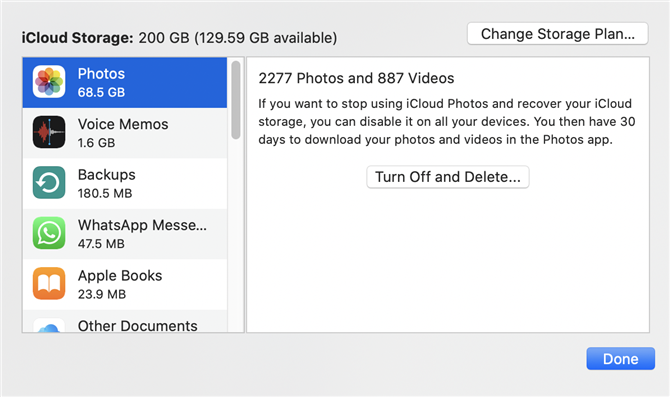
(Obrazový kredit: Apple)
4. Upgradujte a spravujte úložiště iCloud
Ve spodní části okna se zobrazí kapacita a využití úložiště iCloud. Pokud potřebujete více místa, můžete upgradovat na placený měsíční tarif úložiště pro 200 GB nebo 2 TB úložného prostoru.
Chcete-li tak učinit, klikněte na Spravovat a poté na Změnit plán úložiště, což by vám mělo dát tyto dvě možnosti plánu odběru. Vyberte plán, který vyhovuje vašim potřebám, klikněte na tlačítko Další, zadejte heslo pro Apple ID a klikněte na Koupit.
Úložiště můžete také spravovat, když potřebujete uvolnit místo. Na levé straně byste měli vidět, jak aplikace využívají většinu místa v iCloudu. Vyberte aplikaci, jejíž soubory chcete odstranit, a měla by vám poskytnout možnost tuto aplikaci vypnout a odstranit její soubory z iCloudu..
Pokračujte ve čtení na další stránce
