Zálohování je zvláště důležité na pracovišti, protože důsledky ztráty dat jsou legální i finanční.
V mnoha případech se tato data – například seznamy zákazníků a jakékoli digitální produkty, které prodáváte – budou v průběhu let shromažďovat. Obnovení těchto produktů může být časově náročné a přestavba kontaktů může být nemožná. A tak vás slabý záložní režim může stát peníze.
Právní důsledky jsou však závažnější a vstupují do hry na měsíční bázi, protože data z lokálně hostovaných účtů využíváte k evidenci výnosů z mezd společnosti HMRC a také ročně, když sestavujete své účty na konci roku. Ztrácíte záznamy, které podporují některou z nich, a budete čelit pokutě nebo stíhání.
To je důvod, proč firemní uživatelé potřebují postoupit na další úroveň, a proč řezání rohů lepením s místními zálohami nebo bez záloh je falešnou ekonomikou.
Outsourcingem procesu zálohování na vzdálenou službu, například CrashPlan, budete mít klid s vědomím, že vaše data jsou pasivně a bezpečně (šifrována) přesunuta z vašich prostorů po celou dobu, kdy je váš Mac zapnutý.
Je uloženo v jednom ze vzdálených datových center CrashPlan, takže i když vaše budova shoří, můžete si na své pojištění zažádat o nový Mac, nainstalujte klienta CrashPlan a následující den si stáhněte kopii záloh na nový počítač. Kromě toho služba také pomáhá při detekci a varování hrozeb, vyšetřování v případě ohrožení vašich dat a dokonce i obnovení souborů
Získejte plán
Přestože CrashPlan měl několik různých možností plánu, nyní nabízí jeden plán předplatného 10 $ za měsíc na zařízení. Díky tomu získáte zdarma neomezené úložiště za měsíc pro každé zařízení a také pomoc s obnovou dat a souborů v případě útoku ransomware.
CrashPlan klient je lehký a snadno nastavitelný, takže si můžete vybrat, kdy je systém spuštěn a co zahrnout nebo vyloučit do záložní sady. Množství online úložiště, které používáte, není nijak omezeno, takže můžete zálohovat vše, pokud nemáte důvod vyloučit některé složky.
I když si nepřejete zálohovat vzdáleně, vyzýváme vás, abyste si stáhli klienta CrashPlan a využili jeho bezplatných zálohovacích nástrojů pro místní síť, které vám umožní vytvořit sekundární kopii vašeho systému (nebo část it) na jakémkoli jiném počítači v síti s automatickým zálohováním jednou denně. CrashPlan však není daleko od jediné vzdálené záložní služby otevřené uživatelům Macu.
Karbonit nabízí podobnou službu se svými 72 USD (přibližně 60 GBP, 105 USD) ročně pro domácí balíček a od 288 USD (přibližně 230 GBP, 420 USD) ročně pro své obchodní balíčky. Jezdím zálohuje počítače, počítače Mac a mobilní zařízení, včetně iPadů a iPhonu, zdarma, pokud potřebujete méně než 5 GB úložiště, nebo od 52 USD (přibližně 56 GBP, 72 USD) za rok s 5 TB pro jednoho uživatele a neomezený počet počítačů, do 500 USD (přibližně 400 GBP, 730 USD) ročně s úložištěm 1,25 TB pro neomezené uživatele, počítače a servery.
Dokonce vám pošle fyzickou kopii vašich dat, pokud byste je raději nestáhli v případě katastrofy. Pokud dáváte přednost uchovávání záloh blíže domovu, Retrospektiva provozuje místní záložní službu v síti, jejímž cílem je minimalizovat dobu potřebnou k vytvoření archivu vašich dat (viz výše).
Nejnovější verze jeho klienta zkrátila dobu zálohování, přesto zůstává kompatibilní s předchozími vydáními, takže vaše zálohy zůstanou přístupné po velmi dlouhou dobu. Vyhledává duplicitní soubory, které snižují množství dat, která je třeba zpracovat, udržuje několik nezávislých zálohovacích sad a podporuje externí média, včetně jednotek NAS, cloudových úložišť, páskových jednotek a jednotek flash..
Je to trochu složitější koupit a nainstalovat než plošší služby jako CrashPlan a Carbonite, ale užitečné konfigurátor vás provede procesem výběru vhodné aplikace s řadou otázek zdravého rozumu. Základní možnost, která stojí od 6,99 GBP měsíčně, vám umožní zálohovat pět běžných počítačů Mac. Přidání počítače Mac působícího jako server do mixu zvyšuje cenu z 59 GBP měsíčně.
Jak nastavit online zálohu pomocí Crashplan
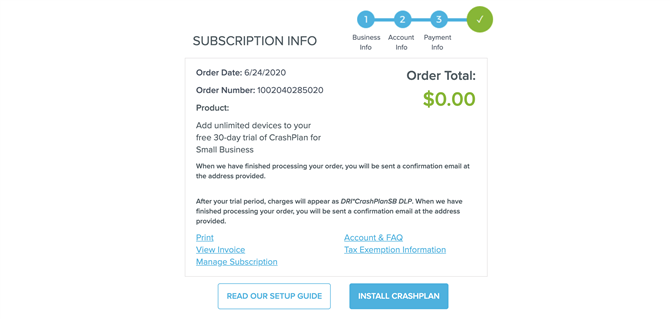
(Obrazový kredit: Code42)
1. Zaregistrujte se a stáhněte si CrashPlan
Přejít na Crashplan web, vytvořte si účet a proveďte jednoduché pokyny. Po nastavení účtu se dostanete na potvrzovací stránku s možností stažení aplikace CrashPlan.
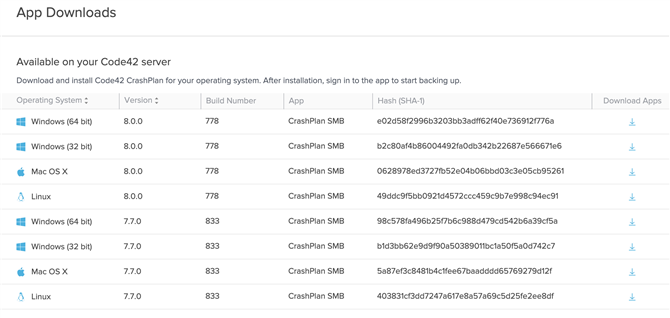
(Obrazový kredit: Code42)
Klikněte na Install CrashPlan. Tím se dostanete na administrační panel CrashPlan / Code42, kde budete vyzváni k přidání zařízení. Po přidání zařízení obdržíte seznam instalátorů Code42 CrashPlan pro různé operační systémy. Vyberte nejnovější verzi pro MacOS a klikněte na stáhnout.
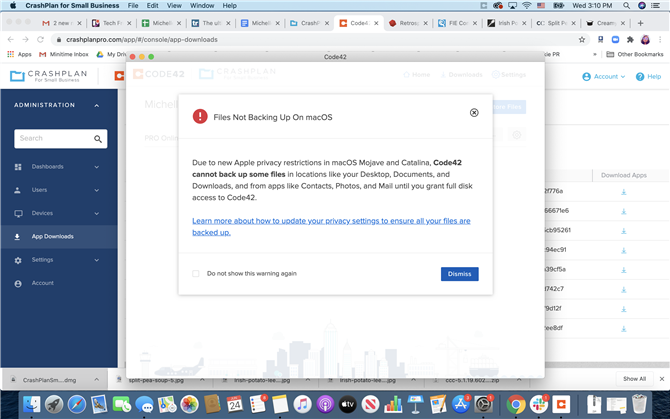
(Obrazový kredit: Code42)
2. Přepněte omezení ochrany osobních údajů
Pokud používáte MacOS Mojave nebo Catalina, budete muset ručně udělit plný přístup na disk k aplikaci CrashPlan. Aplikace to označí, jakmile ji otevřete.
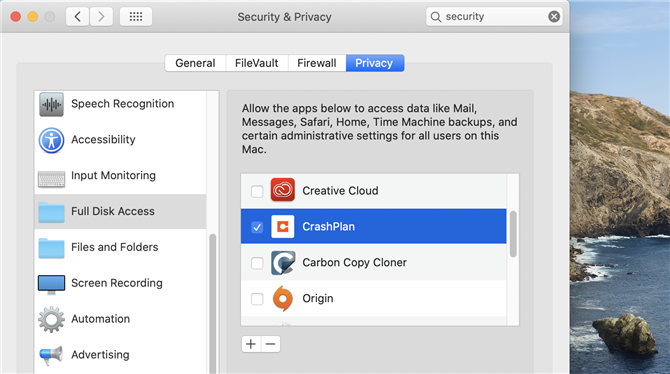
(Obrazový kredit: Code42)
Chcete-li změnit nastavení ochrany osobních údajů a poskytnout aplikaci úplný přístup, jednoduše přejděte do části Systémové předvolby, klikněte na ikonu Zabezpečení a soukromí, na postranním panelu vyberte možnost Úplný přístup na disk a zaškrtněte CrashPlan..
Zpráva, která říká “CrashPlan nebude mít plný přístup na disk, dokud nebude ukončen” měl vyskočit. V tuto chvíli byste měli zavřít všechny spuštěné aplikace a restartovat počítač Mac. Po restartování by měl mít CrashPlan při opětovném otevření plný přístup na disk.
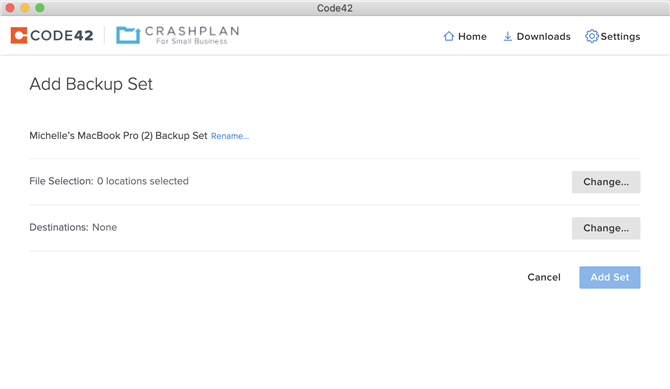
(Obrazový kredit: Code42)
3. Vytvořte záložní sadu
Chcete-li zahájit zálohování souborů, přejděte v hlavní nabídce CrashPlan na soubor a vyberte možnost „Přidat záložní sadu“. Vyberte soubory nebo složky, které chcete zálohovat, a cíl pro zálohování. Měli byste mít možnost buď uložit na svůj cloudový účet CrashPlan PRO Online nebo místní cíl, jako je externí SSD. Jakmile jsou vybrány, klikněte na „Přidat sadu“.
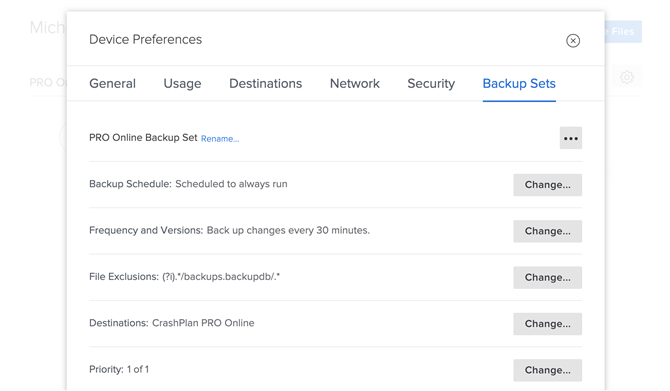
(Obrazový kredit: Code42)
4. Nyní nebo nikdy…
Přejděte na domovskou stránku, klikněte na tlačítko Nastavení umístěné vedle tlačítka Spravovat soubory a vyberte kartu Sady záloh. „Plán zálohování“ je nastaven na „Naplánováno, aby se vždy spustilo.“ Pokud je vaše širokopásmové připojení v určitých časech omezeno, můžete nastavit, aby se zálohy spouštěly, když budete chtít.
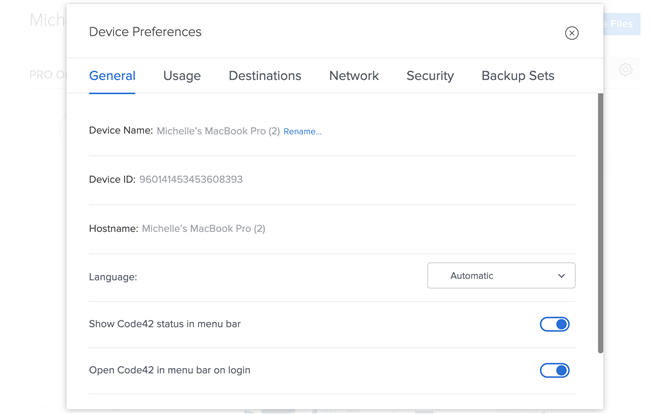
(Obrazový kredit: Code42)
5. Zkontrolujte zálohu
Klepněte na kartu Obecné v nabídce Nastavení a „Zobrazit stav Code42 v panelu nabídek“. Chcete-li zálohu zálohovat, klikněte na ikonu na liště nabídky – můžete ji pozastavit, pokud bude vaše připojení pomalé.
Pokračujte ve čtení na další stránce
